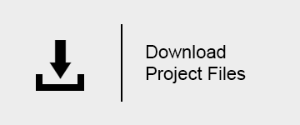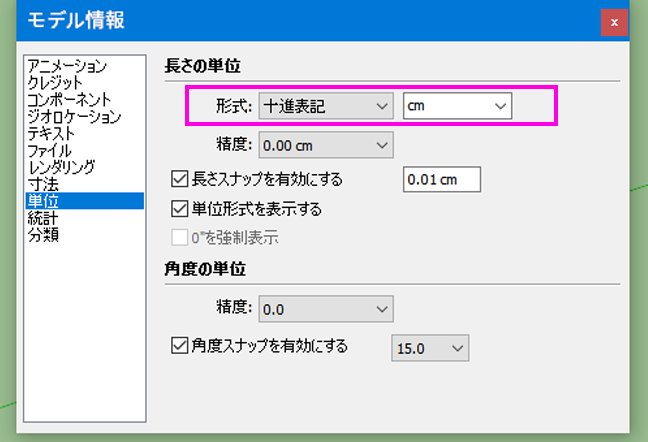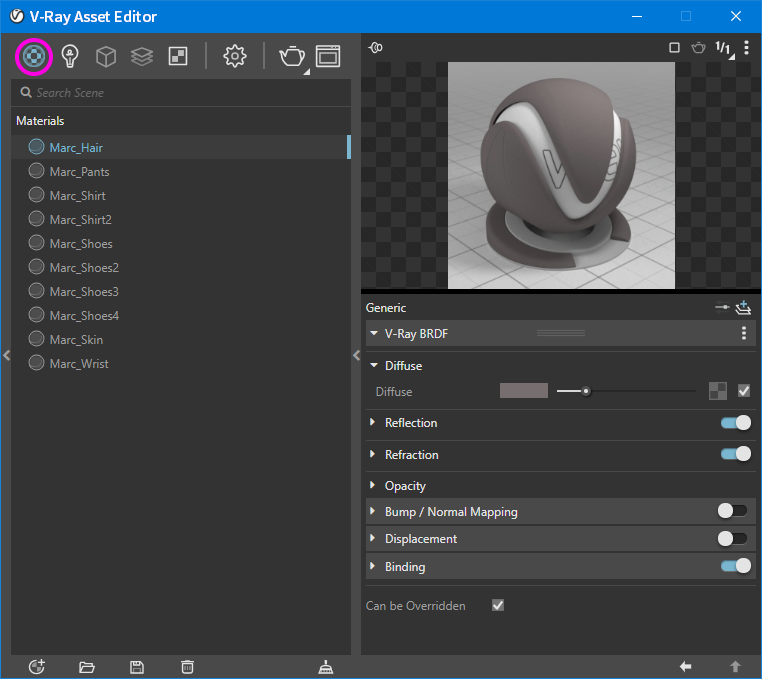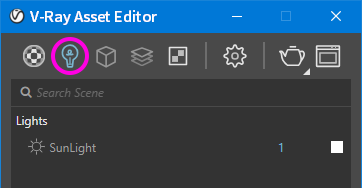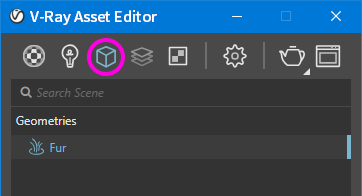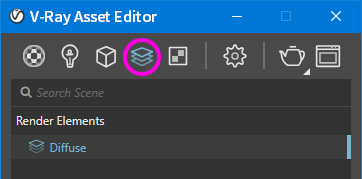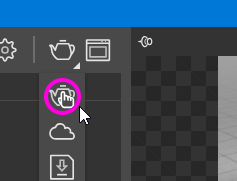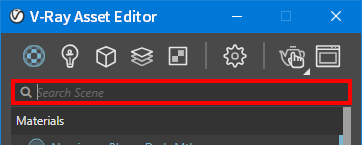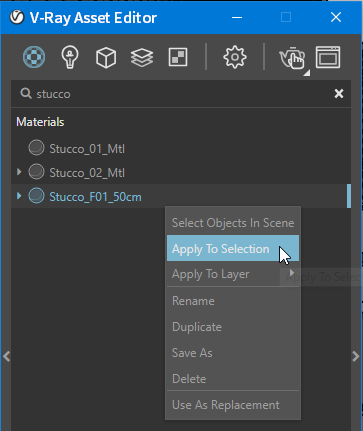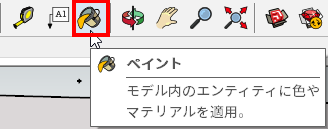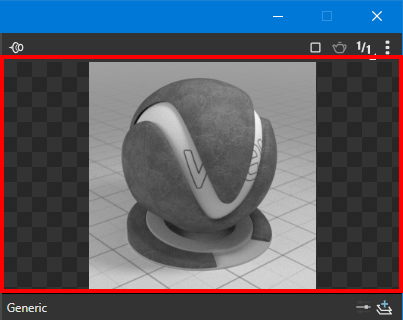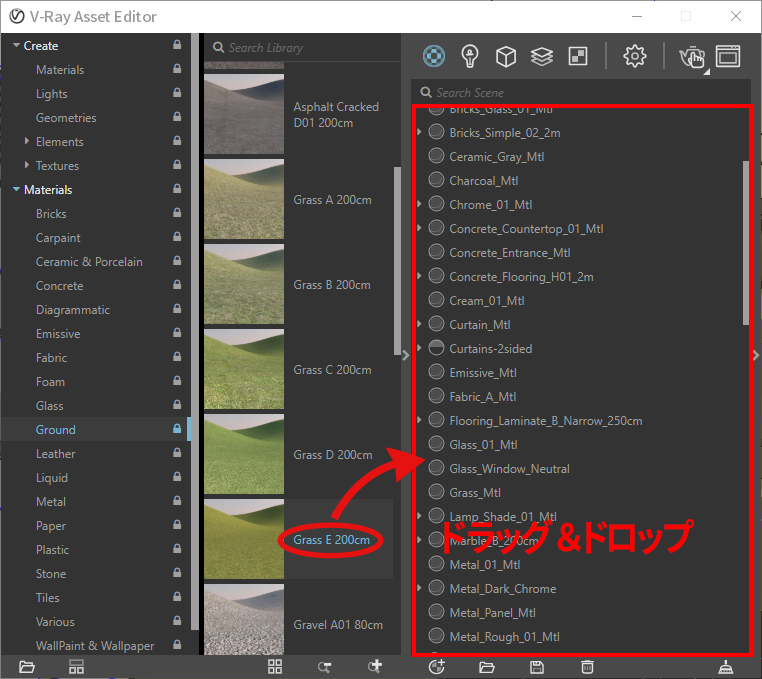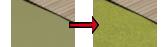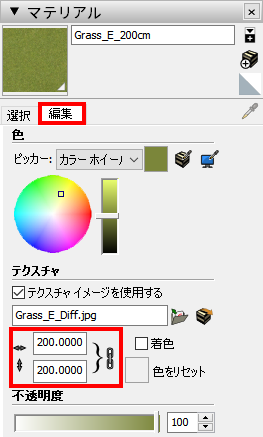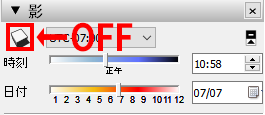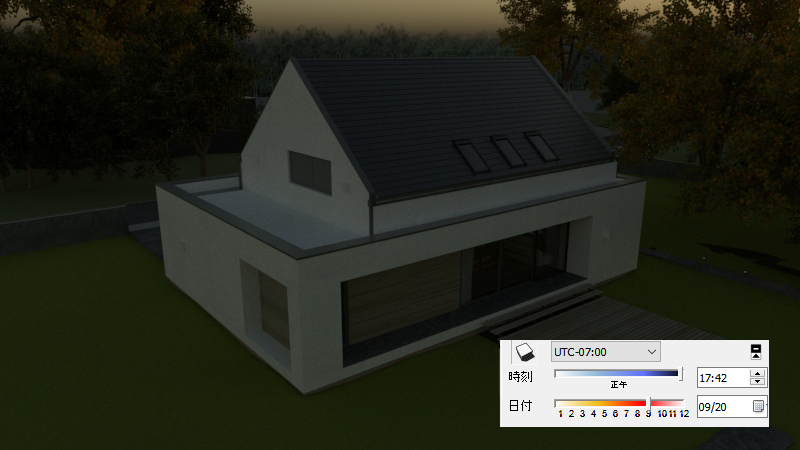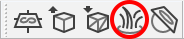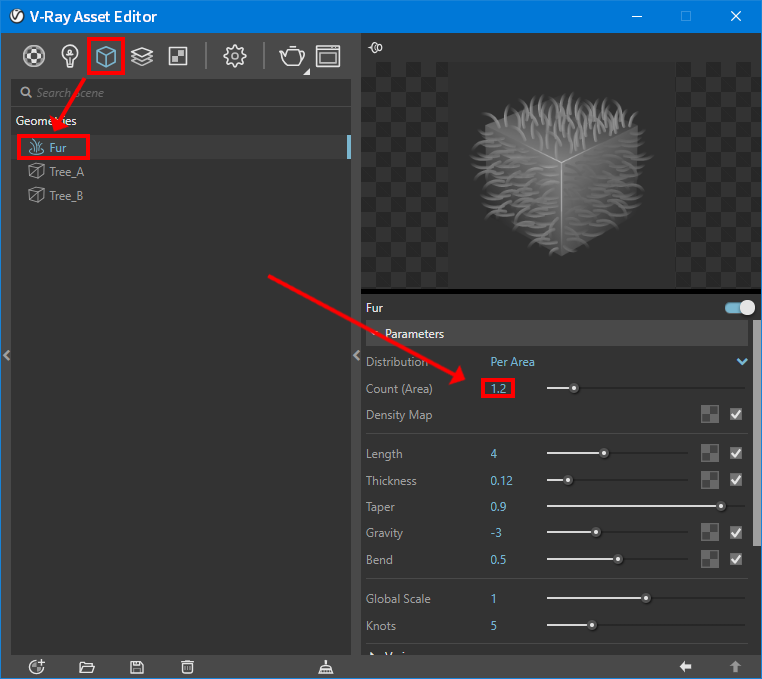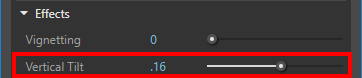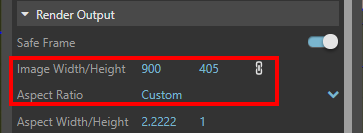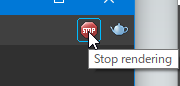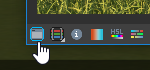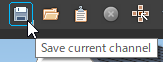V-Ray Next SketchUp クイックスタート - 導入
はじめに
このチュートリアルでは V-Ray Next for SketchUp を使って基本的なレンダリングを行う手順を学びます。このチュートリアルでは以下の手順が含まれます
- ファイルの読み込み
- マテリアルの選択、置き換え
- V-Rayライトの追加
- V-RayFurを使って芝生を作成
- 最終的な高品位イメージをレンダリング
このチュートリアルを行うには、SketchUp 2017~ のいずれかと、V-Ray Next for SketchUp プラグインのインストールが必要です。
V-Ray Next for SketchUpを検討中の方は評価版をインストールしてください。製品版と評価版に機能差はありませんので、評価版でもチュートリアルの内容を行う事ができます。V-Ray評価版案内ページ
なおこのチュートリアルの様子を録画したムービーをYoutubeで見る事ができます。[英語音声]
チュートリアル用シーンのダウンロード
以下よりチュートリアルで使用するSektchUpのシーンデータをダウンロードできます。
(シーンはBartomiej Ordon氏による提供です)
リンク切れの場合こちらからダウンロードしてください
お使いのブラウザによっては、アイコンを右クリック » “名前を付けてリンク先を保存”から保存すると任意の場所にZipファイルをダウンロードできるかもしれません。
シーンは Zip形式で圧縮されていますので展開してご利用ください。
開いたデータが重い場合
以下に軽いデータをご用意いたしました。こちらのページからダウンロードを選択してお進みください。
ファイルを読み込む
SketchUpを起動し、上記からダウンロードしたシーン “01_Introduction_Start.skp” を開きます。
このチュートリアルシーンは単位がインチで作成されています。シーンを開いた後、SketchUpの ウィンドウ » モデル情報を開き、単位で フォーマットを 十進法表記で cm に変更します。
V-Rayがインストールされた SketchUpを起動すると、以下図のような V-Rayツールバーが表示されます。(初期設定ではツールバーが浮いた状態です。必要であればドッキングしてご利用ください)

各ツールバーから以下のような機能にアクセスできます。
- V-Ray for SketchUp = V-Rayの中心となるツールバー。アセットエディタ(Asset Editor)、V-Rayフレームバッファ(略してVFB)を開きます。またレンダリングの実行を行います。
- V-Ray Lights = 様々なV-Ray用のライトを作成配置します。
- V-Ray Objects = 無限平面、VRayプロクシ、VRayFurなどV-Ray専用のオブジェクトを作成配置します。
- V-Ray Utilities =選択されている面やグループ、コンポーネントからのマテリアルの消去、選択されたオブジェクトのテクスチャの配置の設定を行います。
V-Ray for SketchUpツールバーの一番左のボタンが V-Rayアセットエディタ(Asset Editor) を開くボタンです
Asset Editor(アセットエディタ)はV-Rayの主な設定を行うウィンドウで、上部のタブボタンで次の項目にアクセスできます。
- Materials(マテリアル) = マテリアルの編集およびプレビューを行います。マテリアルリスト(Material List)タブにはシーンに存在する全てのマテリアルがリストされます。コンテキストメニュー(context menu)では現在選択しているマテリアルを編集する事ができます。
- Light (ライト) = シーンに存在する全てのライトがリストされます。なお初期設定で SunLight(太陽光ライト) が必ず存在します。(SunLightはSketchUp標準の「影」設定とリンクしています)
- Geometry (ジオメトリー) = シーンに追加した 無限平面、VRayプロクシ、VRayFur 等V-Ray専用のオブジェクトを管理・編集します。
- Render Elements (レンダリング要素) =レンダーパスとも言います。 選択した要素をレンダリングした際、生成します。これにより合成、コンポジット作業に役立てることができます。
- Textures (テクスチャー) = テクスチャーの管理・編集を行います。なお初期設定で Environment Skyが必ず存在します。
- Settings (設定) = レンダリングの設定を行います。
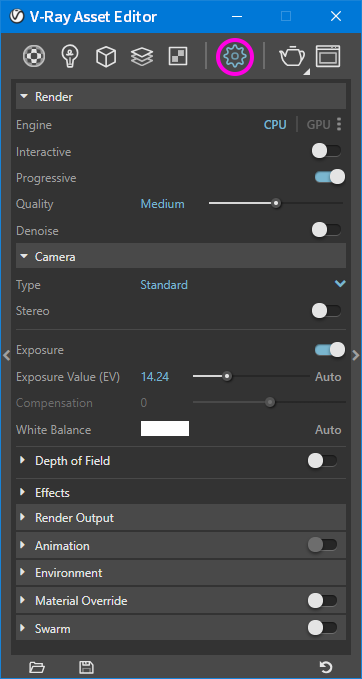
なお、中央の区切り部分(ディバイダ)をクリックすると各エディタの詳細設定セクションが表示されます。
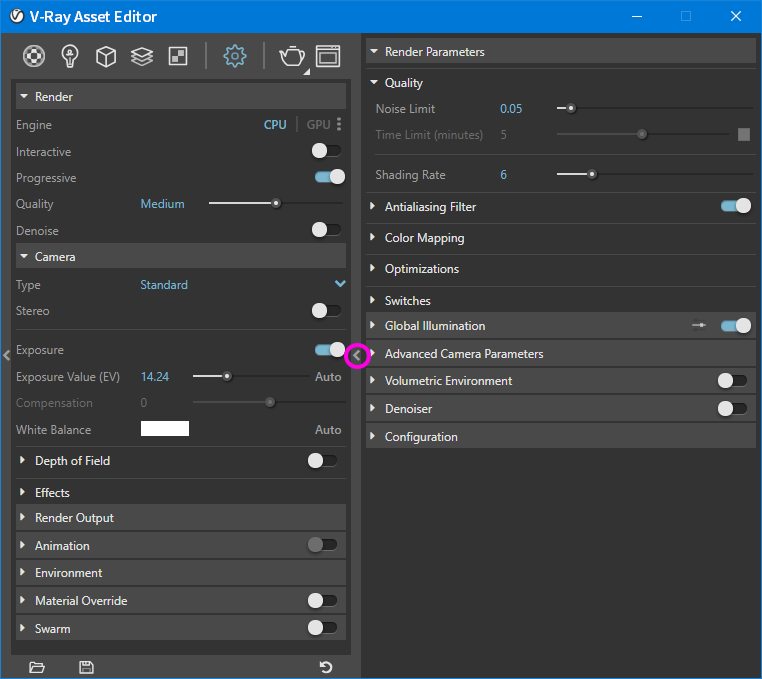
またアセットエディタ上部には、レンダリング実行ボタンとVFBを開くボタンがあります。

インタラクティブレンダリングを実行する
V-Rayにはインタラクティブレンダリング機能があり、レンダリング画面を表示しながらインタラクティブに様々なパラメーターを変更する事ができます。アセットエディタ上部のレンダリングボタンを“Render with V-Ray Interactive“にセットする事で、インタラクティブレンダリングを実行する事ができます。
インタラクティブレンダリングを実行すると VFB(V-Rayフレームバッファ) ウィンドウが起動します。(ボタンを押してからウィンドウが表示されるまでしばらく時間がかかります)
レンダリングはユーザーが停止するまで更新されます。
インタラクティブレンダリングを実行中は、シーンのあらゆる変更が検知されレンダリングが自動的に更新されます。
試してみましょう。
オービットを使ってカメラを回転させてみましょう。マウスのホイールを押してカメラを回転させることが可能です。 すると、カメラを回転させた様子がV-Rayフレームバッファにも反映されています。
マテリアルの変更と編集
次にV-Rayのプリセットライブラリーから選んだマテリアルで置き換えて見ましょう。Asset Editorを開き Materialsを開きます。 こちらの検索ツールでマテリアル名を検索することができます。
試しにstuccoと入れてみましょう。
すると画像のように3つのマテリアルが表示されたことが確認できます。
ではオブジェクトにマテリアルを指定してみましょう。
オブジェクトが選択されていることを確認し、
 指定したいマテリアルを右クリックします。
上から2番目のApply To Selectionを選択します。
指定したいマテリアルを右クリックします。
上から2番目のApply To Selectionを選択します。
するとオブジェクトのマテリアルが変更されたことが確認できます。こちらSketchUpのペイントツール(バケツアイコン)でも同様な結果がえられます。
ペイントツールを選択している時にAltキーを押したままにするとアイコンがスポイトに変化します。この状態でオブジェクトを選択するとその部分に割当てられているマテリアルを拾う事ができます。
試しに(Altキーを押したまま)オブジェクトのマテリアルを拾ってみましょう。
すると、マテリアルのビューワーが変更されました。
V-Rayマテリアルライブラリにはよく使用するマテリアルが予め準備されています。
WallPaint & Wallpaper カテゴリを開き、スクロールダウンして Grass_E_200cm を見つけて、右のマテリアル編集パネルまでドラッグ&ドロップします。
ドラッグ&ドロップしたGrass_E_200cmを先程の方法で地面に割り当ててあげましょう。 すると芝生の色が変化したことが確認できます。
なお Copy 元の Grass_E_200cm の名前の通り、このマテリアルは実世界の単位で 200cm四方 を想定して作成されています。
マテリアルのサイズを変更するには、SketchUpの マテリアルパネルで”編集”タブを表示し、テクスチャの縦横サイズを 200.0 に変更します。横と縦サイズがロックされているので横サイズを入力すると自動的に縦サイズもセットされます。
インタラクティブレンダリングが以下のようになったでしょうか。
影の設定
SketchUpビューポートの影表示はV-Rayには必要無いので無効にすると反応速度が向上します。
時間帯を夕方にセットすると図のように空が夕焼けになります。
日付と時間を8月の朝にセットすると以下のように見えるはずです。
V-Ray Fur を使って芝生を作る
テクスチャではなく実際にオブジェクトで芝生を生成するとよりリアリティが向上します。しかしながら広大な地面全てにジオメトリの芝生を生成すると非常にレンダリングが遅くなります。したがってクローズアップされるカメラの近くだけジオメトリの芝生を生成する事が望ましいです。このチュートリアルシーンでは予めカメラ近く部分の地面と遠い地面を分けて作成しています。
家の近くの地面を選択します。
地面のオブジェクトを選択した状態で V-Rayツールバーの V-Ray Fur アイコンをクリックします。これによりオブジェクトに V-Ray fur パラメーターが追加されます。なお V-Ray Fur はレンダリング時のみ表示されます。SkeychUpのビューポート上には表示されません。
アセットエディタの Geometryを開くとシーンに存在するV-Rayオブジェクトがリストされます。先程追加した V-Ray Fur がリストされている事を確認してください。V-Ray SkeychUpではV-RayFurの初期設定で芝生のような見た目になるように設定されています。芝生を少し増やしたいのでCountを1.2にします。
カメラをアップにしてみると、以下のように芝生が生成されていることが確認できます。
レンダリングの設定
アセットエディタの Settings(設定)を開き、CameraタブのExposure Value(露出値)を触ってみましょう。
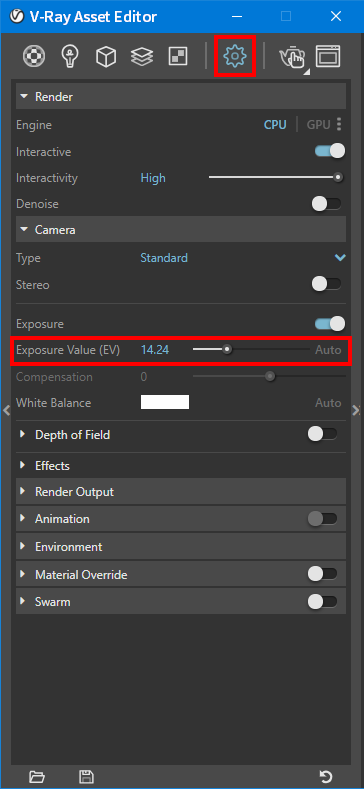 上下にスライダーを動かすことによって、露出補正でライトに対してカメラ側で明るさを調整することができます。値を下げると暗くなり、値を上げると明るくなります。とりあえず13と入力しておきます。
上下にスライダーを動かすことによって、露出補正でライトに対してカメラ側で明るさを調整することができます。値を下げると暗くなり、値を上げると明るくなります。とりあえず13と入力しておきます。
次にEffectsのVertical Tiltを0.16に設定します。これにより遠近効果を加えることができます。
次にレンダリングを行うサイズを決めます。 Render OutputタブのAspect Ratio(アスペクト比)をCustomに設定し、image Width/HeightでWidth(幅)を2000、Height(高さ)を900に設定しましょう。
インタラクティブレンダリング上で変化したことがわかったら、Stopアイコンを押して一度停止させましょう。
次にGPUレンダリングを行います。 RenderタブのEngineにてGPUを選択します。 最終レンダリングなのでインタラクティブレンダリングはもう使用しないのでこちらもInteractiveの欄をオフにしましょう。 QualityをHighにすることによって品質が向上(ノイズが少なくなる)します。それと比例し、計算時間も長くなります。
しばらく待つと、V-Rayは “High Quality” の品質に到達すると自動的にレンダリングを停止します。
以下が最終レンダリングです。
Show Correctionsを使用することによって、色補正やレンズ効果を加えることができます。 VFBの左下のアイコンをクリックします。
Exposure(露出)の項目にチェックを入れ、Highlight Burnの値を0.7に設定しましょう。ハイライトの変化が反映されています。 Save current channelアイコンをクリックすることで画像の保存先を指定してあげることができます。
お疲れ様でした。以上で最初のチュートリアルは終了です。