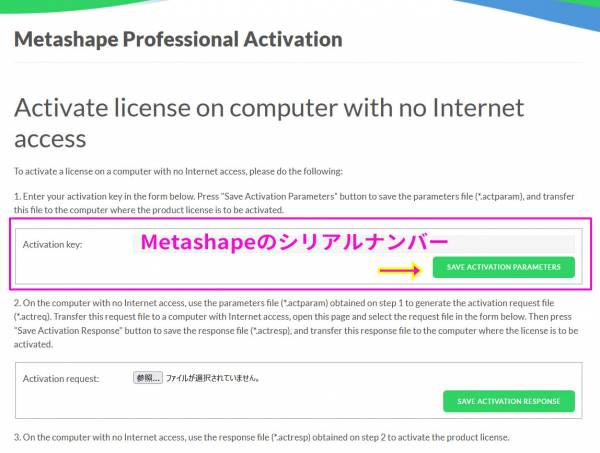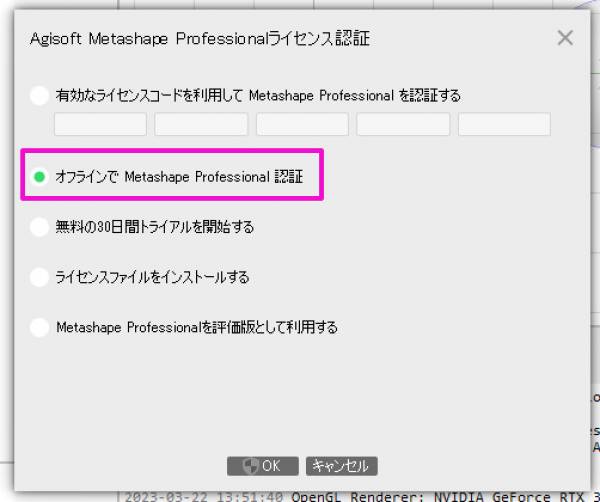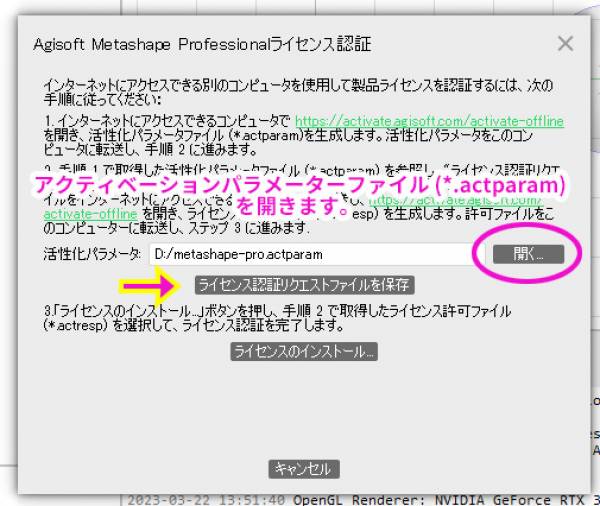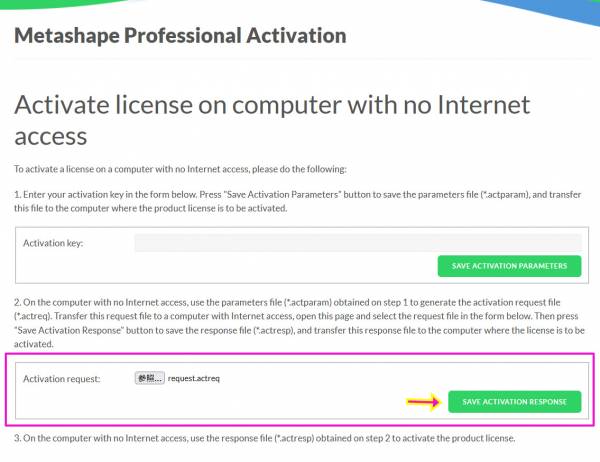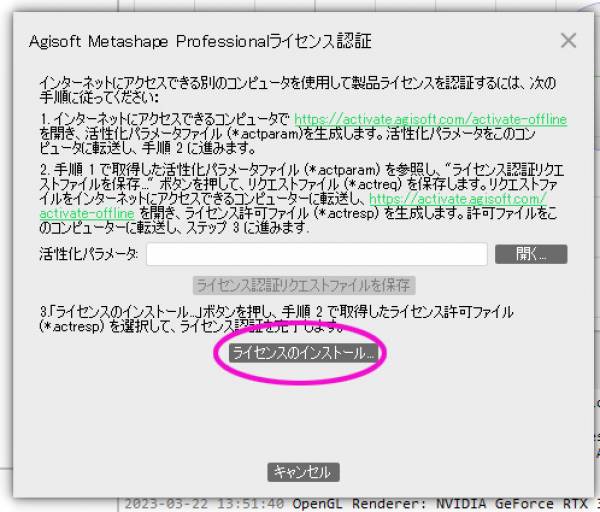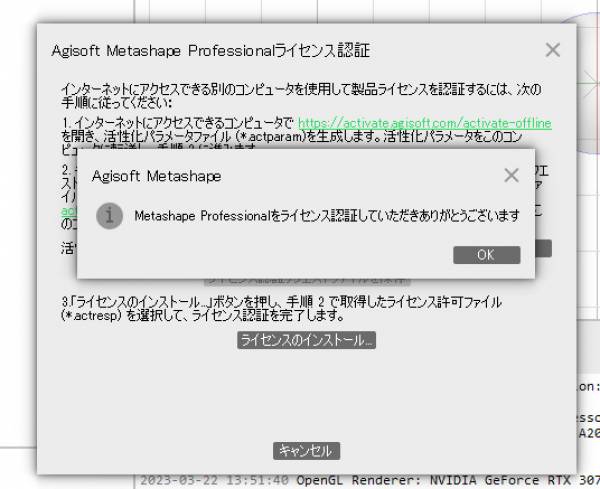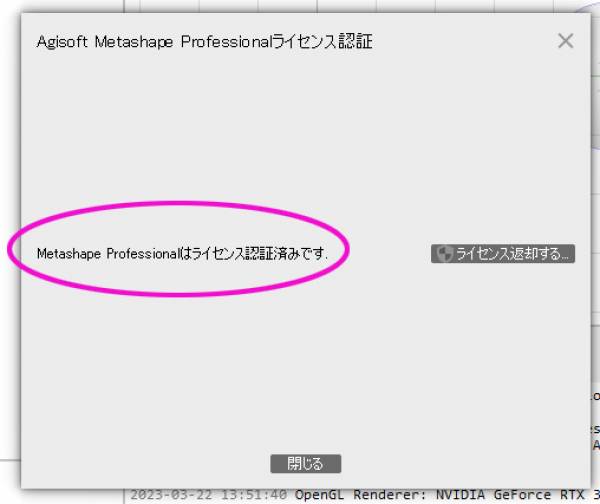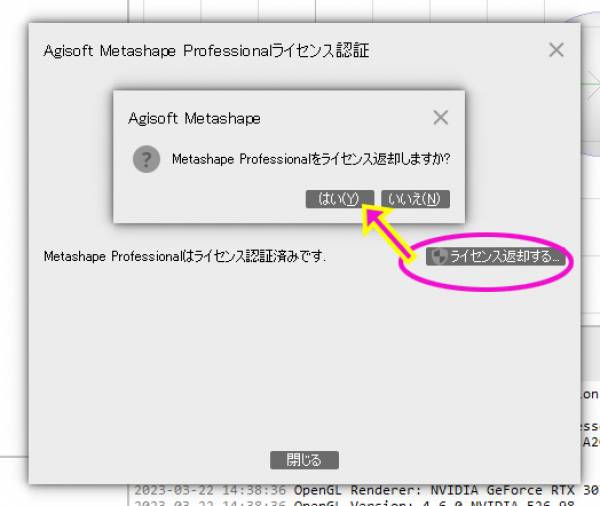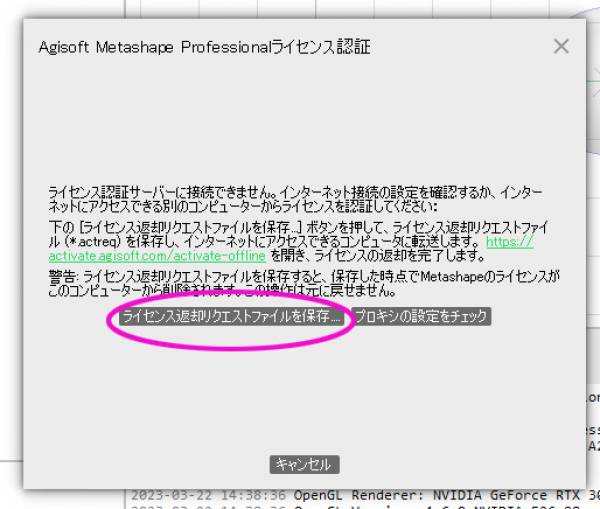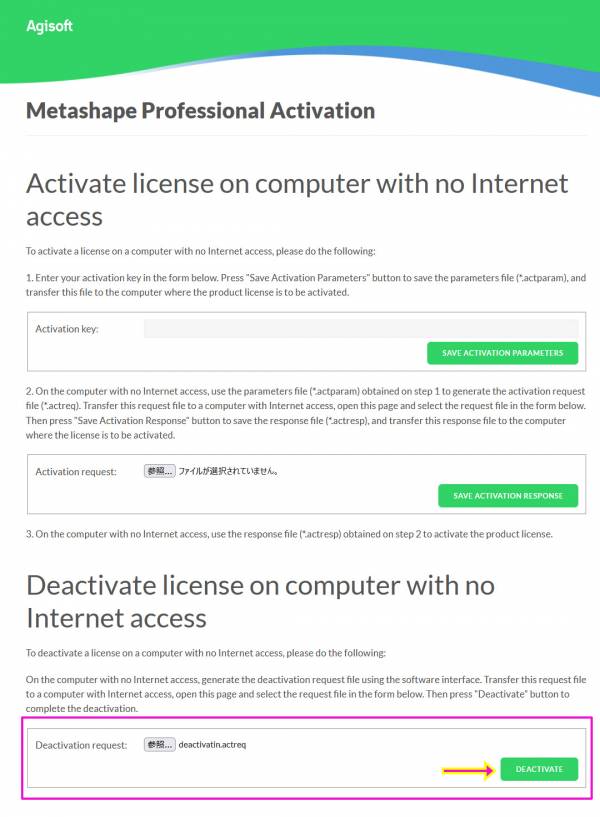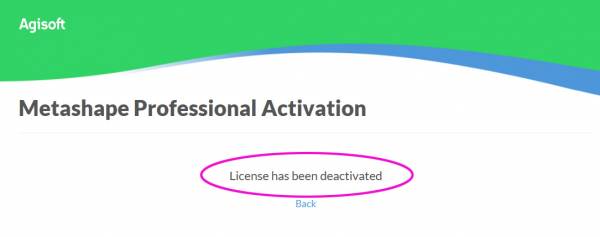[2.0]インターネットに非接続で認証と返却
なんらかの問題でライセンス認証が通らなかったり、パソコンがインターネットにアクセスできない環境の場合、インターネットにアクセスできる別のコンピュータやスマートフォンを用意する事で、認証する事ができます。
次の手順に従ってください。
手順1.
インターネットにアクセスできるコンピューターやスマートフォンから https://activate.agisoft.com/activate-offline ページを開き、最初の「Activation key:」の入力欄に Metashapeのシリアルナンバーを入力し、[Save Activation Parameters] ボタンを押して、アクティベーションパラメーターファイル (*.actparam) を保存します。
生成されたアクティベーションパラメーターファイル (*.actparam) を、Metashape Professional のライセンスを認証するコンピューターにコピーし、次の手順に進みます。
手順2.
Metashape Professional のライセンスを認証するコンピューターで Metashape Professional を起動し、最初の認証画面で「オフラインでMetashape Professional 認証」を選択し OK ボタンを押します。 (この画面はMetashapeの上部 “ヘルプ”メニュー » “製品のアクティベート” からも呼び出せます。)
手順3.
[開く…]ボタンを押して、ステップ1で取得したアクティベーションパラメーターファイル (*.actparam) を参照し (この例では、metashape-pro.actparam ファイル)、[ライセンス認証リクエストファイルの保存] ボタンを押して、ライセンス認証リクエストファイル (*.actreq) を保存します。
手順 4.
ライセンス認証リクエストファイル (*.actreq) をインターネットにアクセスできるコンピューターやスマートフォンに転送し、https://activate.agisoft.com/activate-offline を開き、「Activation request:」セクションでライセンス認証リクエストファイル (*.actreq) を選択し、 [Save Activation Response] をクリックします。問題なければ最終的な 認証レスポンスファイル(.actresp) が保存できます。
※ここでエラーメッセージが表示される場合、そのエラーメッセージの内容とライセンス認証リクエストファイル (*.actreq) を合わせて弊社サポート [support@oakcorp.net] までご連絡ください。
認証レスポンスファイル(.actresp)ファイルを Metashape Professional ライセンスを認証するコンピューターに転送し、最後の手順に進みます。
手順5.
Metashape Professional ライセンスを認証するコンピューターで、「オフラインでMetashape Professional 認証」を選択し、 オフライン認証ダイアログで [ライセンスのインストール…] ボタンを押し、前の手順で取得した認証レスポンスファイル(.actresp)を選択して、ライセンス認証を完了します。
問題なければ、図の様に「Metashape Professionalをライセンス認証していただきありがとうございます。」のメッセージが表示されます。
Metashapeの上部 “ヘルプ”メニュー » “製品のアクティベート” を開くと、以下の表示になっていれば認証が完了しています。
インターネット非接続環境でライセンスの返却
こちらでは認証済みのMetashape 2.x ライセンスを、インターネット非接続環境で返却する手順を解説します。
この処理を実行するには、インターネットに接続できる別のパソコンもしくはスマートフォンが必要です。
手順1.
Metashape 2.x を起動します。Metashapeの上部 “ヘルプ”メニュー » “製品のアクティベート” を選択し、「ライセンスを返却する」ボタンをクリックします。ライセンスを返却しますか?の質問があります、「はい」を押すと、この時点で内部的にライセンスの返却処理が行われMetashapeのライセンスがそのパソコンから削除されますので注意してください。(再度Metashapeを起動するとライセンスが無い状態になっています)
手順2.
パソコンがインターネットにアクセスできない場合、以下の画面が表示される筈です。(逆にインターネットに接続できる場合即座に返却処理が完了します)
「ライセンス返却リクエストファイルを保存..」ボタンを押してライセンス返却リクエストファイルを保存してください。(拡張子は必ず .actreq)
このライセンス返却リクエストファイル(..actreq)をインターネットにアクセスできるコンピューターやスマートフォンに転送します。
手順3.
インターネットにアクセスできるコンピューターやスマートフォンから https://activate.agisoft.com/activate-offline ページを開き、最初の「Deactivation request:」の参照ボタンを押して、転送したライセンス返却リクエストファイル(..actreq)をセットします。
最後に「DEACTIVATE」ボタンを押してライセンスの返却処理を完了させます。
ライセンスの返却処理が正しく完了すると以下のメッセージが表示されます。これでべつのパソコンで認証する事ができる状態です。