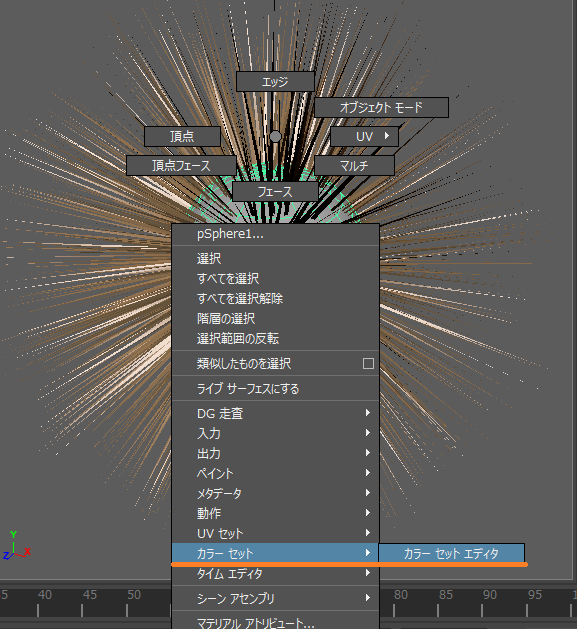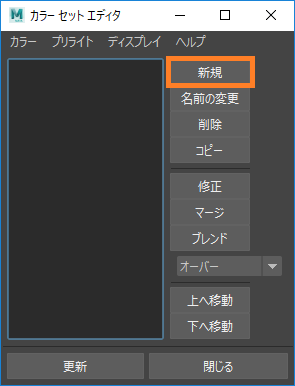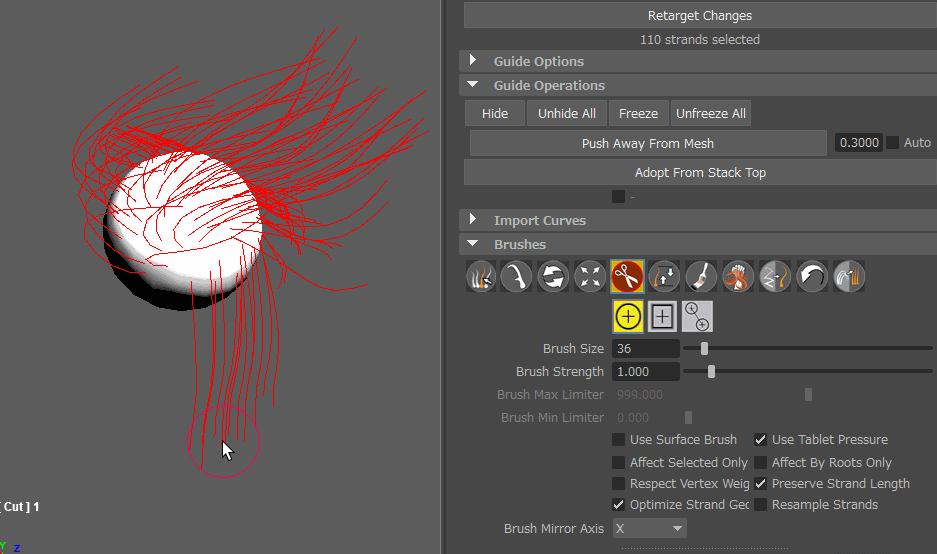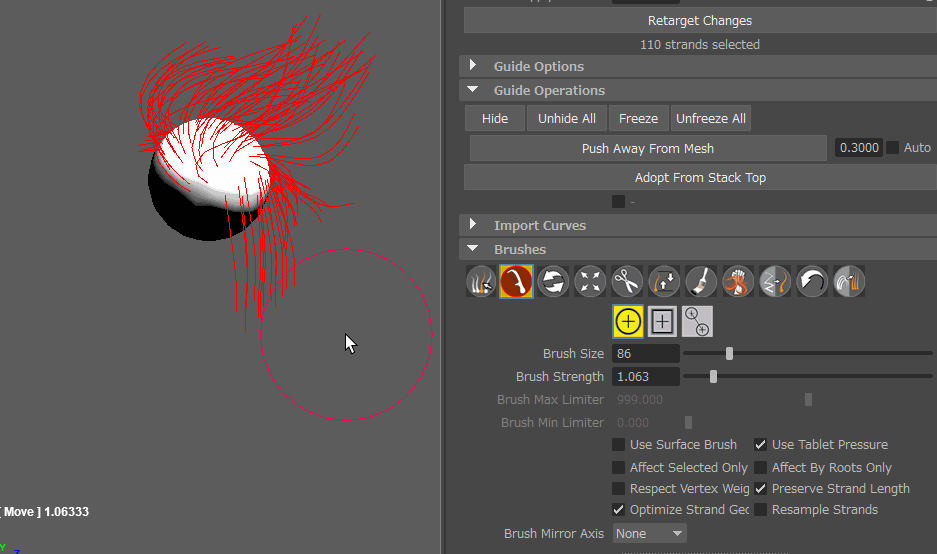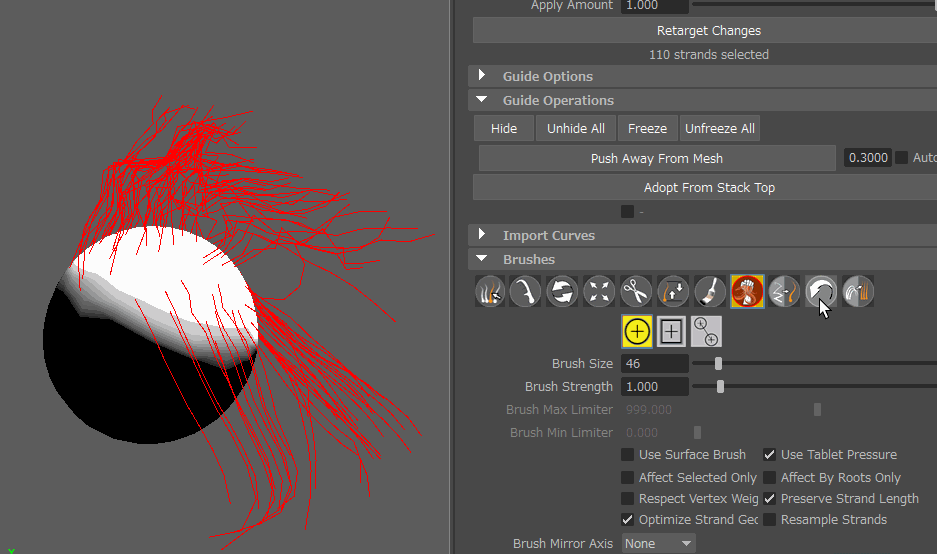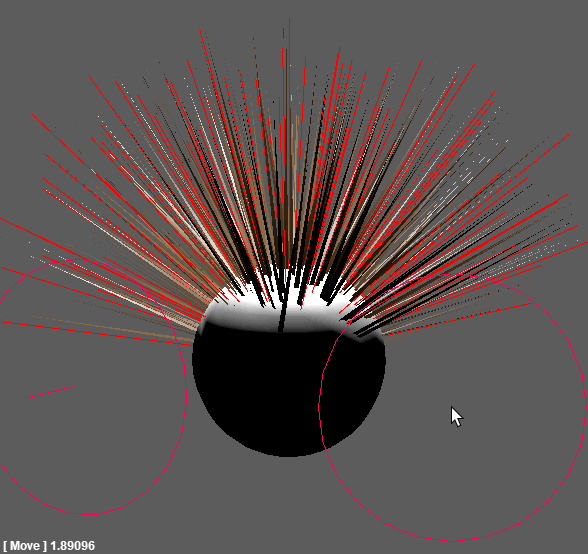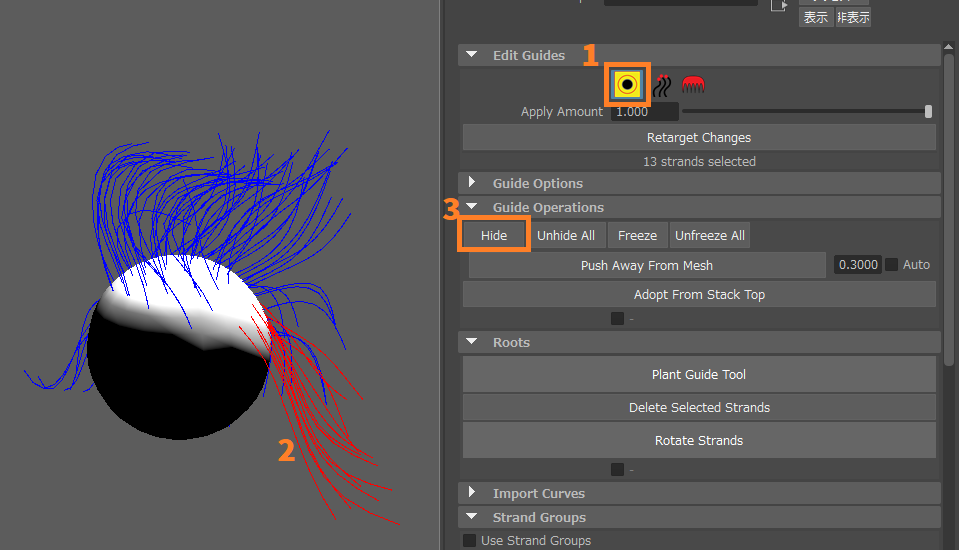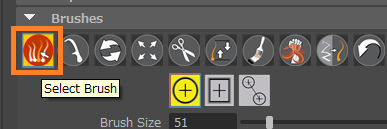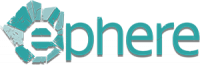
Ornatrix 入門
オブジェクトにヘアーを追加する
ヘアーを追加したいオブジェクトを選択しOrnatrixのシェルフから、一番左の[Add Hair to Selection]ボタンをクリックします。
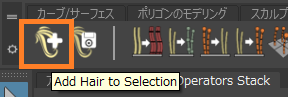
Select Groomのウィンドウが立ち上がるので、Fur Ballプリセットを選択し、[Create]ボタンをクリックします。
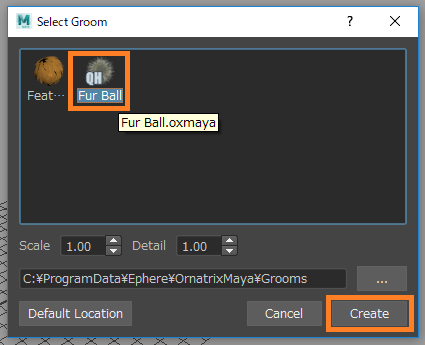
オブジェクトにヘアーが追加されました。
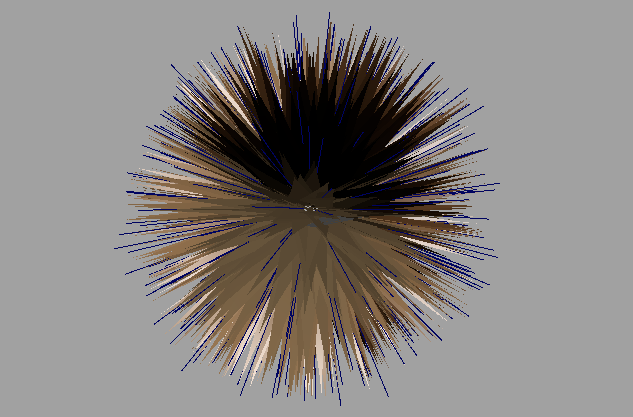
ヘアーが追加されるとオペレータスタック(Operators Stack)ウィンドウにオペレータがいくつか追加されます。もしウィンドウが表示されていない場合はOrnatrixのシェルフから[Operator Stack Panel]ボタンをクリックします。
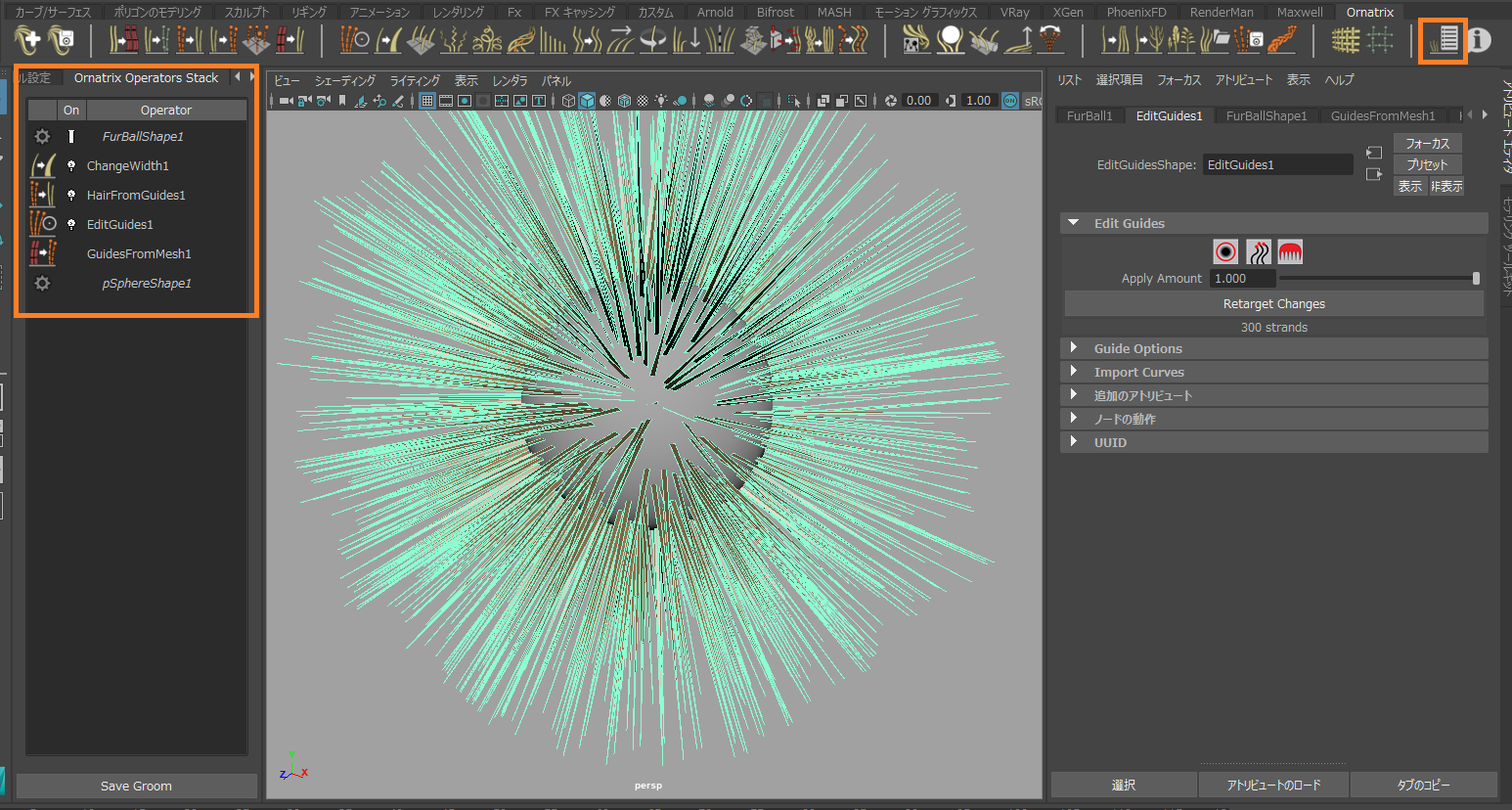
Ornatrixではこのオペレータを積み重ねていくことでヘアーを作成します。
オペレータスタックウィンドウではオペレータの効果を個別にON/OFFにしたり、オペレータの順番を入れ替えることができます。またオペレータのリネーム・コピー・削除もこのウィンドウから行えます。
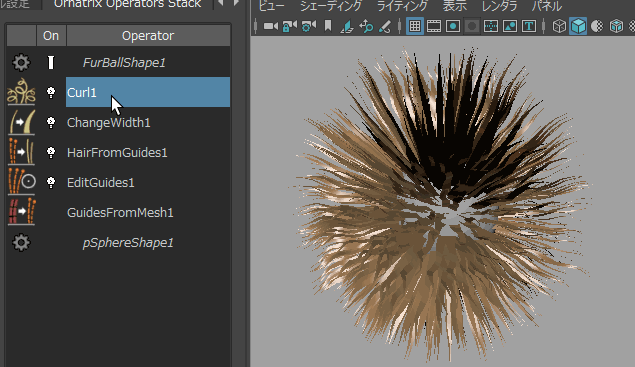
メッシュにFur Ballプリセットを使用した場合以下のオペレータが表示されています。
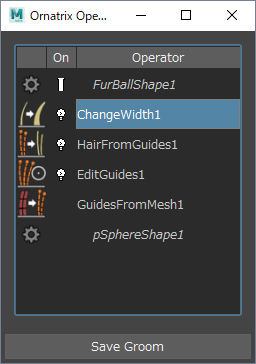
- 一番下のオペレータはヘアガイドを生成するために使用されるディストリビューションメッシュです。
- Guides From Meshオペレータはディストリビューションメッシュからガイドを生成します。
- Edit Guidesオペレータでは様々なブラシを用いてガイドを編集できます。
- Hair From Guidesオペレータは疎らなガイドの間を補間して高密度のヘアーを生成します。
- Change Widthオペレータはヘアーの太さと形状を変更します。
- 一番上はヘアーそのもののシェイプノードです。
部分的にヘアーを生やしたい
今のままだとすべての面にヘアーが生成されています。Distribution Channnelパラメータを使用すると
Hair from Guidesオペレータで部分的にヘアーを生成することができます。
頂点カラーをペイントする
まずヘアーが生えているメッシュを選択し右クリックから、[カラーセットエディタ]を選び、[新規]で頂点カラーセットを作成します。
コンポーネントタイプを[RGB]にして[適用して閉じる]をクリックします。
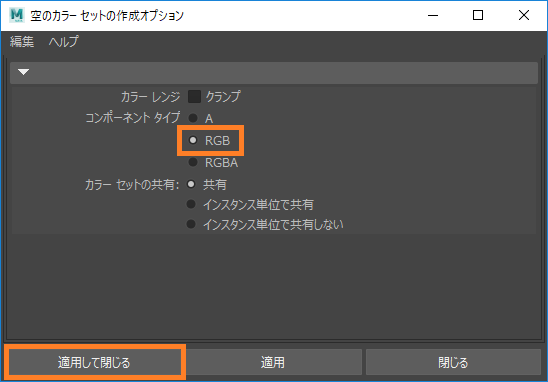
メインメニューから メッシュ表示>頂点カラーペイントツール を起動します。
ブラシを使用して黒を0、白を1として分布の様子をペイントします。

頂点カラーとパラメータを接続する
Hair from Guidesオペレータを選択し、Distribution Channelに先程作成したカラーセットを指定します。
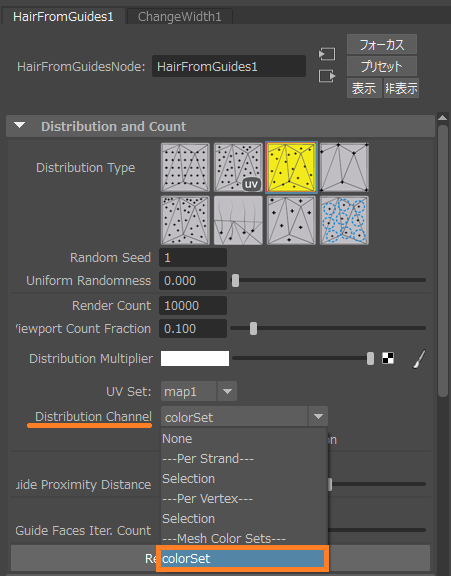
頂点カラーはパラメータに割り当てた後で調整し結果をリアルタイムに確認することができます。
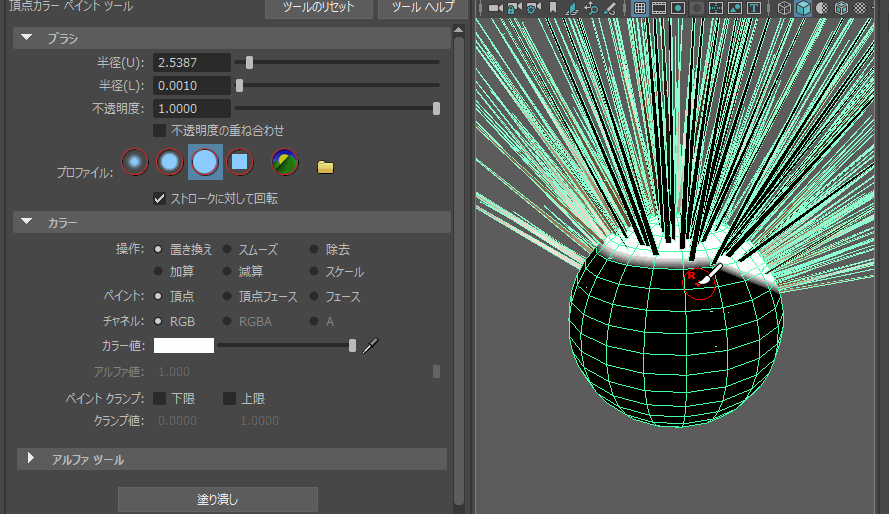
今回はEdit Guidesでガイドを編集する為に同じカラーセットをGuides From MeshオペレータのDistribution Channelで同様に指定します。
ブラシでヘアスタイリングする
Edit Guidesオペレータでは様々なブラシを使って直感的にスタイリングできます。
まずEdit Guidesオペレータを選択し、アトリビュートエディタでブラシボタンを使用してブラッシングモードに入ります。
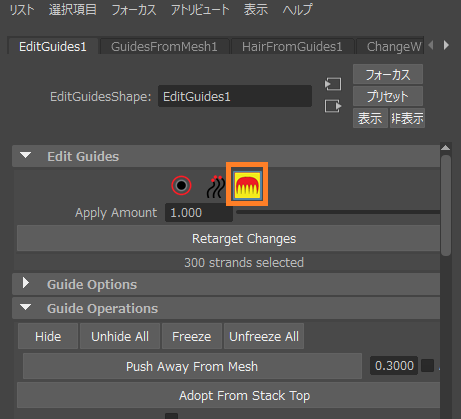
次に、ブラシを選択します。今回はComb Brushを選択します。
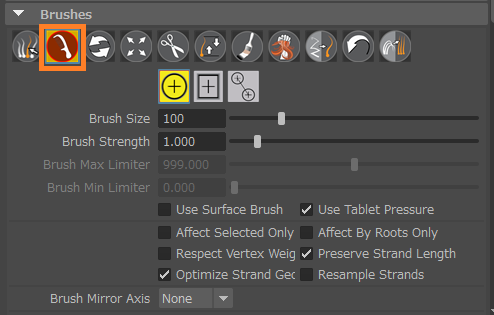
Comb Brushはガイドをブラシのストローク方向に梳かす最も基本的なブラシです。
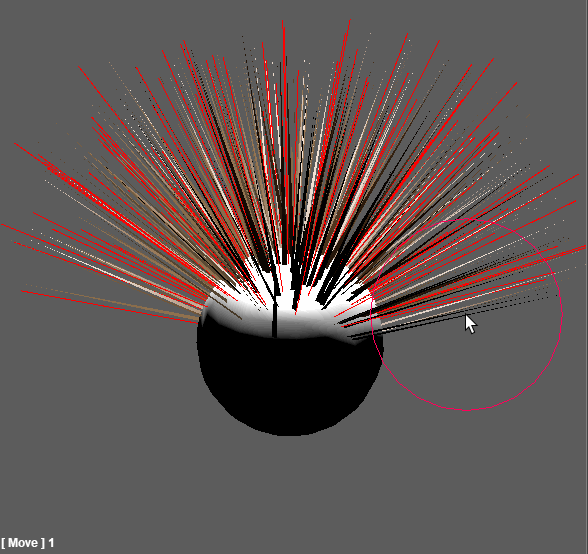
ブラシのサイズ、強さはBrush SizeとBrush Strengthで調整します。
アトリビュートエディタからも調整できますが、ショートカットでBrush Sizeは[B]+[マウスドラッグ]、Brush Strengthは[M]+[ドラッグ]で変更できます。
以下でいくつか使用頻度の高いブラシを説明します。
ヘアーをカットする
ヘアーを伸ばす
ヘアーをスムーズにする
左右対称にブラッシングする
ガイドを一時的に隠す
編集の際にガイドを一時的に非表示にすることができます。
- Edit Strand Modeボタンをクリックしてストランドモードにします。
- 非表示にしたいガイドをマウスで選択します。
- [Hide]ボタンを押すと選択したガイドが非表示になります。隣の[Unhide All]ボタンはすべてのガイドを再表示します。
ガイドを一時的にフリーズする
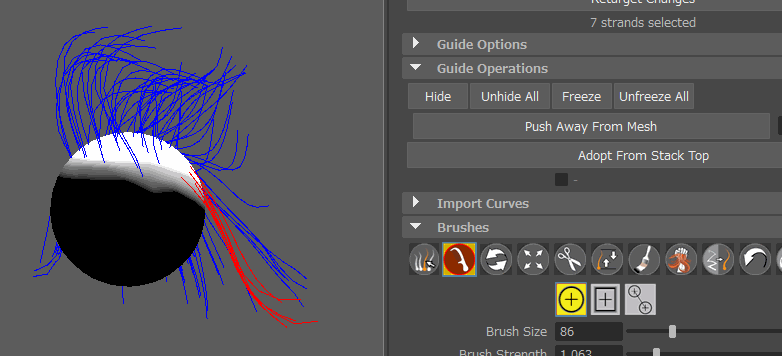 [Freeze]ボタンをクリックすると選択したガイドがフリーズされます。
[Freeze]ボタンをクリックすると選択したガイドがフリーズされます。
フリーズされたガイドはブラシの範囲内にあっても編集されません。
[Unfreeze All]ボタンで全てのフリーズが解除されます。
貫通したガイドを修正する
ガイドを編集しているとガイドがメッシュに貫通してしまうことがあります。
そういった場合にEdit Guides内のPush From Away Meshボタンを使用します。
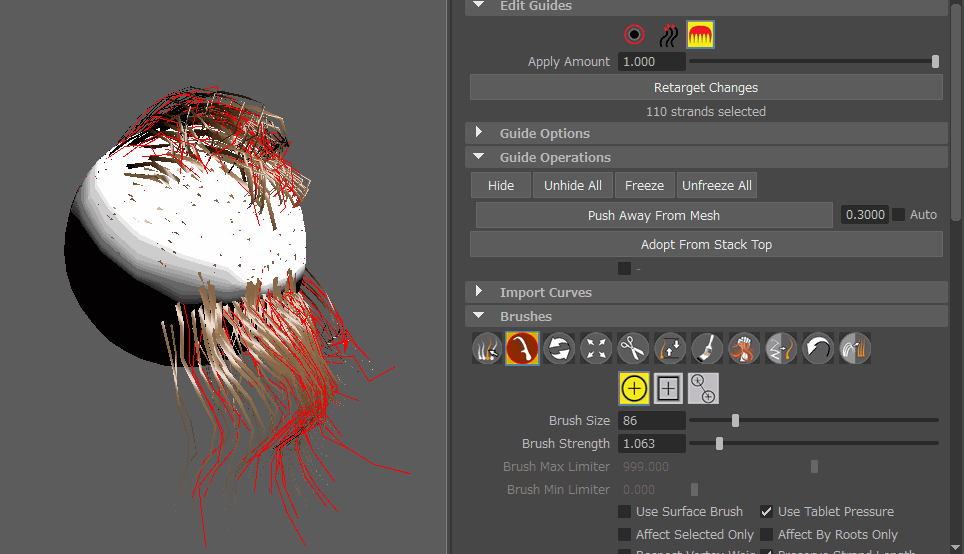
ボタンをクリックするとガイドをディストリビューションメッシュから押し出すようにして貫通を解消します。
ディストリビューションメッシュからどれだけ放すかをボタンの隣の数値ボックスで指定できます。
また、[Auto]にチェックを入れるとブラシのストロークごとに自動的に処理を実行します。
ヘアーをレンダリングする
ヘアーの本数を増やす
大まかなヘアスタイリングを終えたら実際にどのようにレンダリングされるのかを確認します。
ビューポート上ではHair From Guidesオペレータをオンにしてもまだヘアーの本数が足りないように見えます。
これはView Count Fractionパラメータが負荷軽減の為にビューポート上で表示するヘアーを減らしているからです。
Ornatrixはシーンをレンダリングすると自動的にRender Countの値でヘアーを生成します。レンダリングが終了すると元の状態に戻ります。
デフォルトでは[0.1]になっていますが、実際にレンダリングされるヘアーをビューポートで確認したい場合はこの値を[1.0]にします。
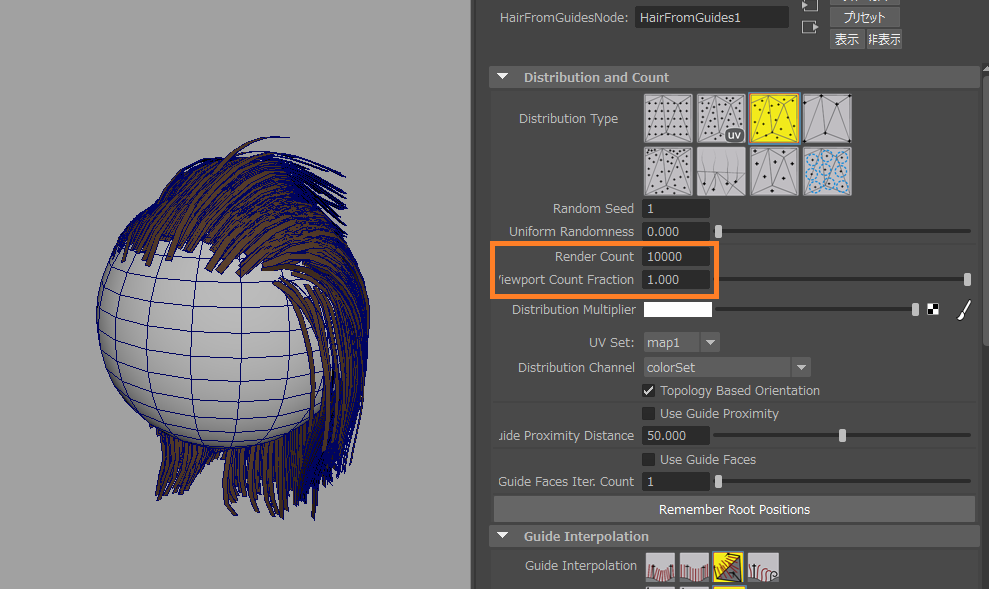
ヘアーの太さを変える
ヘアーの太さを変えるにはChange WidthオペレータのWidthパラメータ使用します。
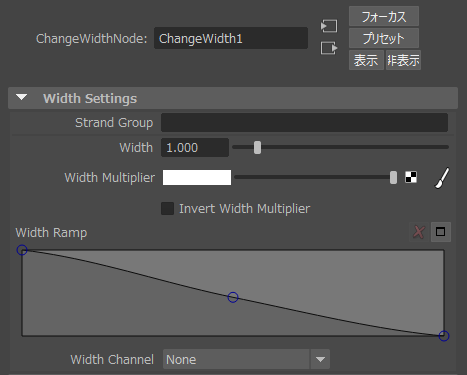
またWidth Rampでヘアーの根元から先端にかけての太さをRampでコントロールすることができます。
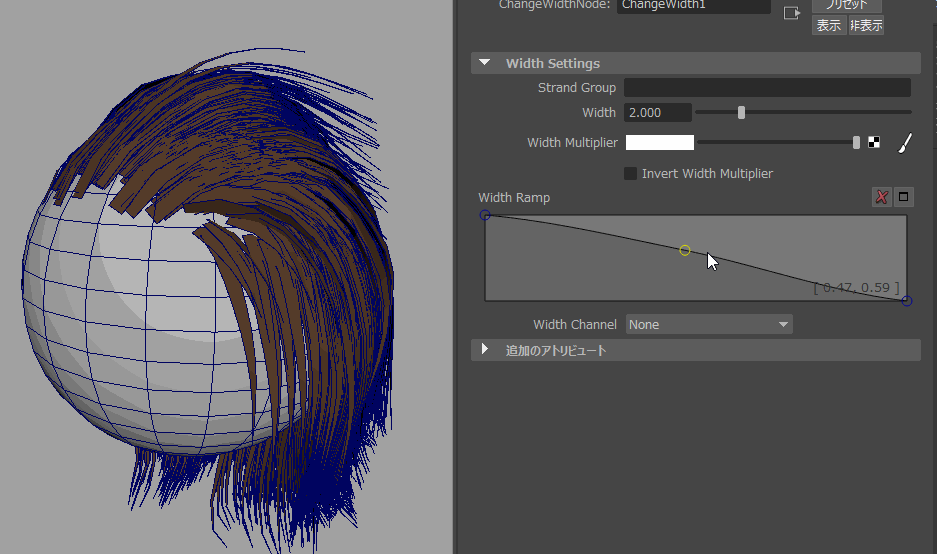
太さを変えるとヘアーのボリューム感が変わってくるので、適宜Hair from GuidesのRender countsでヘアーの本数を調整します。
Arnoldでレンダリング
Arnoldでレンダリングするにはヘアーを選択し、右クリックメニューから[新しいマテリアルの割り当て]に進みます。
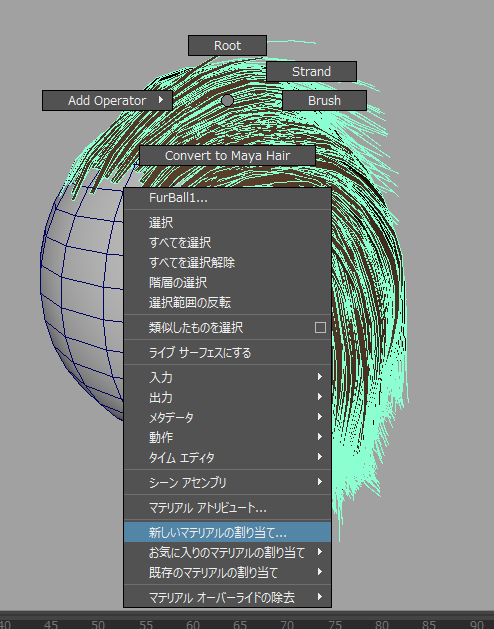
aiStandardHairマテリアルを選択します。
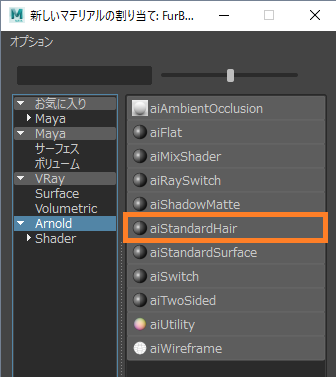
aiStandardHairでは髪の毛に含まれるメラニンの量で髪の色を決めることができます。
1から0の間で黒>茶>金>白のようになります。
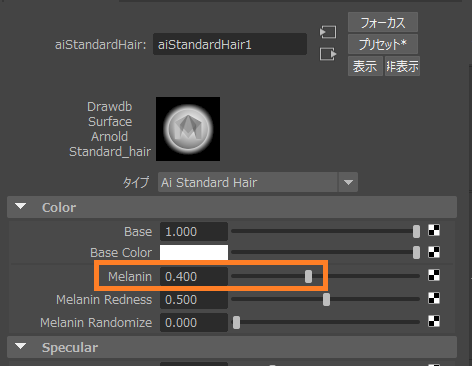
ライトをいくつか追加し、レンダリングすると以下のようになります。

V-Rayでレンダリング
V-Rayでレンダリングする場合、V-Ray Hair Primitiveを使用します。V-Ray Hair Primitiveを使用すると粗い分割数のヘアーでもスムーズにレンダリングされます。
最初にV-Ray PrimitiveをMayaにロードする必要があります。プラグインマネージャーでVrayOxHairMaya.mllをオンにします。
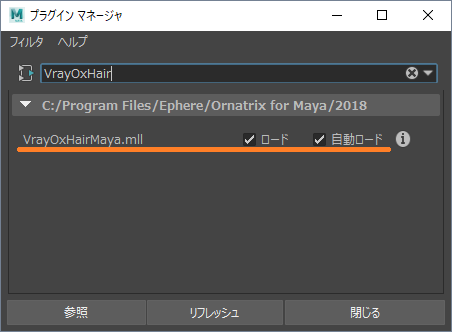
ヘアーを選択しOrnatrixメニューからadd V-Ray Hairをクリックします。
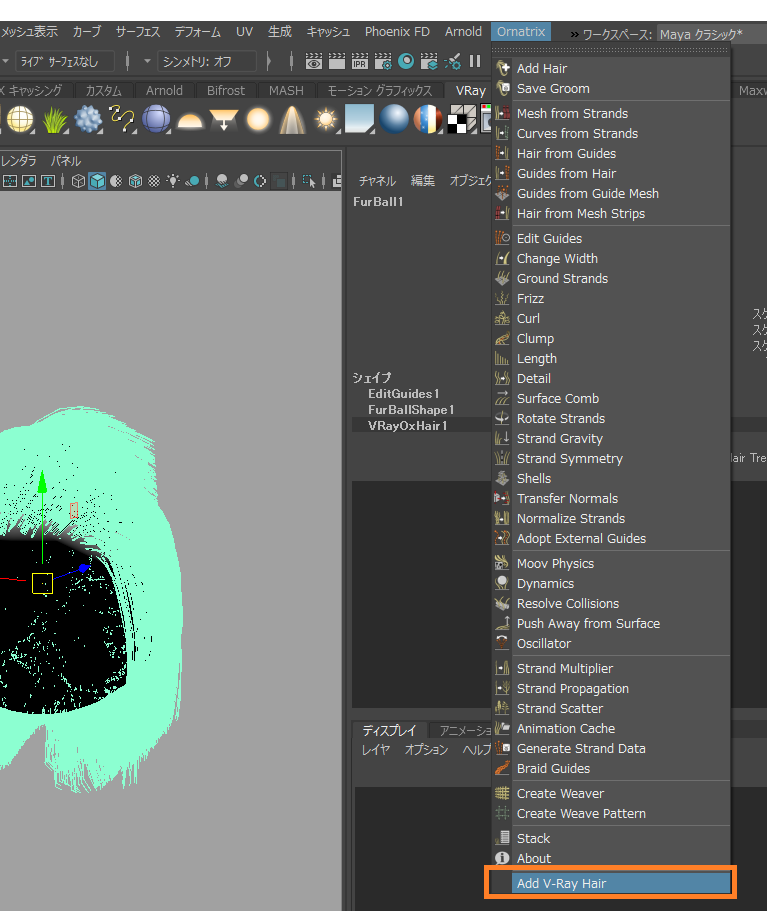
ヘアーにアサインするマテリアルは、VRay Mtl Hair 3を使用します。
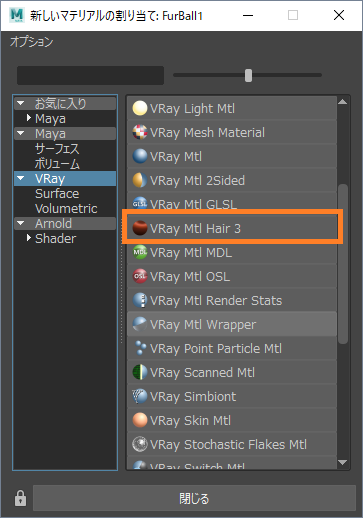
VRay Mtl Hair 3には髪の色に合わせていくつかプリセットが用意されています。今回はBrown(matted)を選択しました。
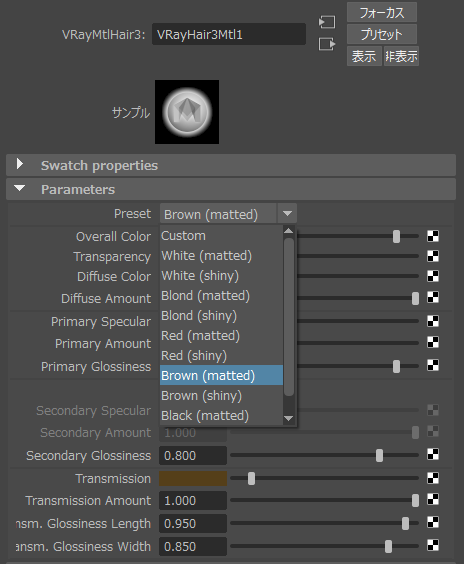
ライトをいくつか追加し、レンダリングすると以下のようになります。