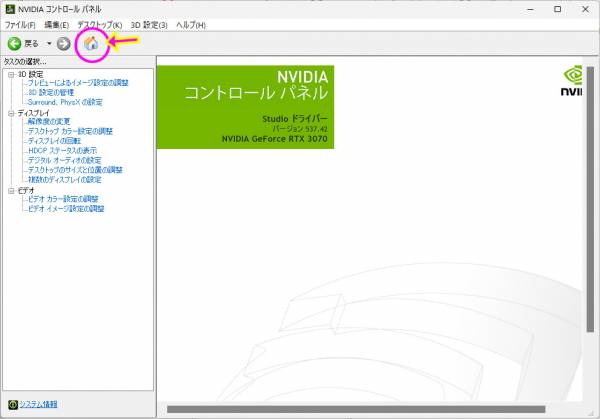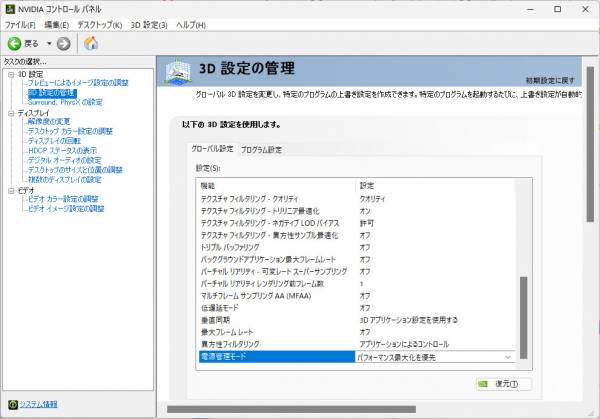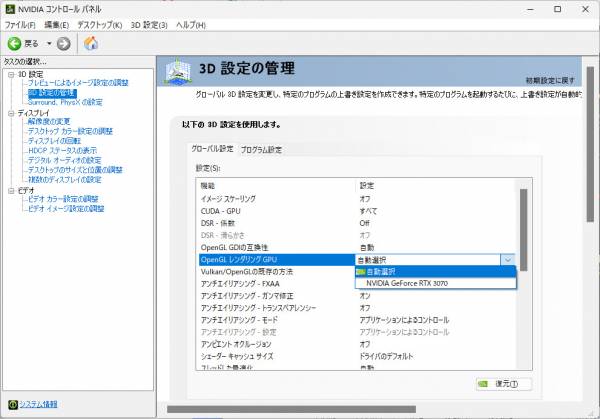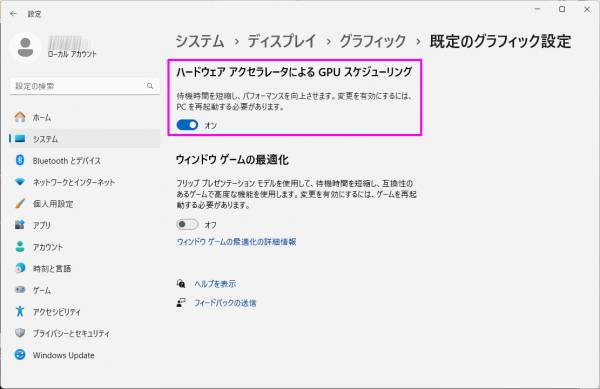重要なGPU設定 (Windows)
Nvidia コントロールパネルの設定
次の設定は、V-Ray GPU から期待されるパフォーマンスを引き出すための鍵となります。これについては、推奨される Windows ドライバーのインストールに関する説明でも触れました。 ドライバーのクリーン インストールを実行すると、すべての設定がデフォルトにリセットされるため、ドライバーをインストールするたびに設定を変更する必要があることに注意してください。 Windows [スタート] メニュー » 全てのアプリ » N » Nvidia Control Panel を起動し、ホーム ボタンをクリックすると、インストールしたドライバーのバージョンを確認できます。
“3D 設定の管理”をクリックし、“電源管理モード” まで下にスクロールし [最大パフォーマンスを優先] に変更します (これにより、アイドル状態の GPU の消費電力がわずかに増加します)。これは Vantage および V-Ray GPU のパフォーマンスの問題を回避するために非常に重要です。「変更を適用」をクリックします
マシンに複数の GPU がある場合は、“OpenGL レンダリング GPU” をモニターが接続されているカードに変更し (このカードはすべての DCC アプリケーションのビューポートパフォーマンスに使用されます)、[変更の適用] をクリックします。