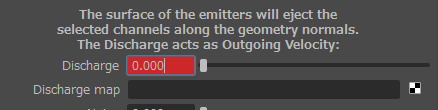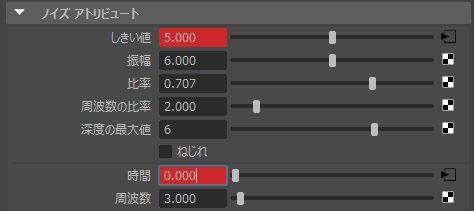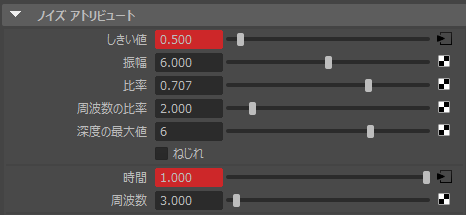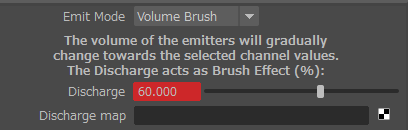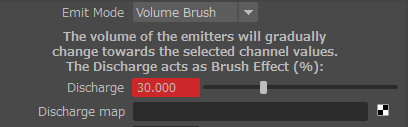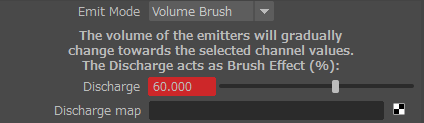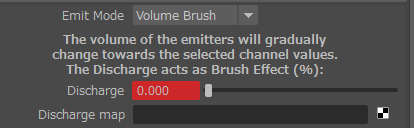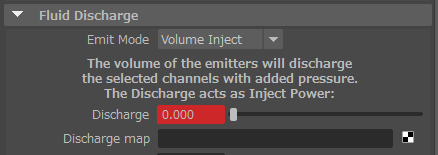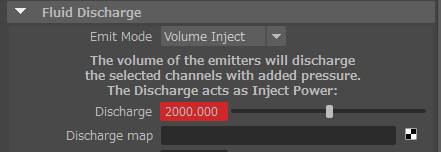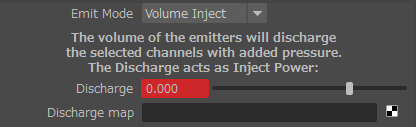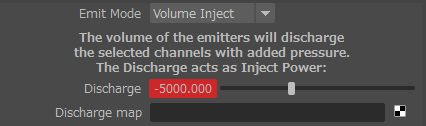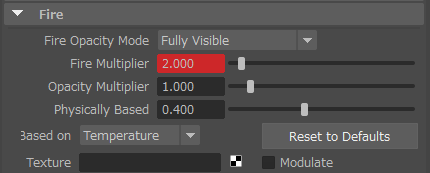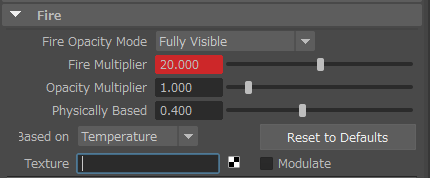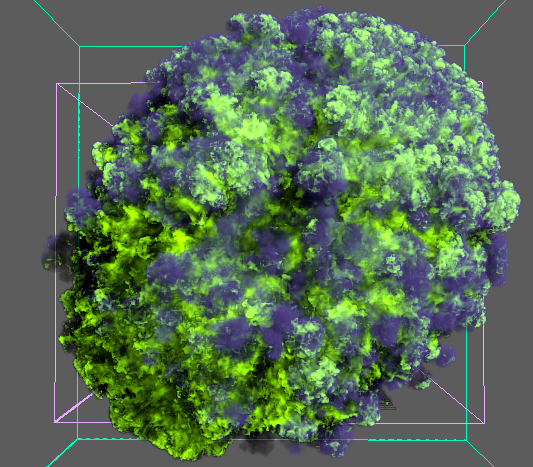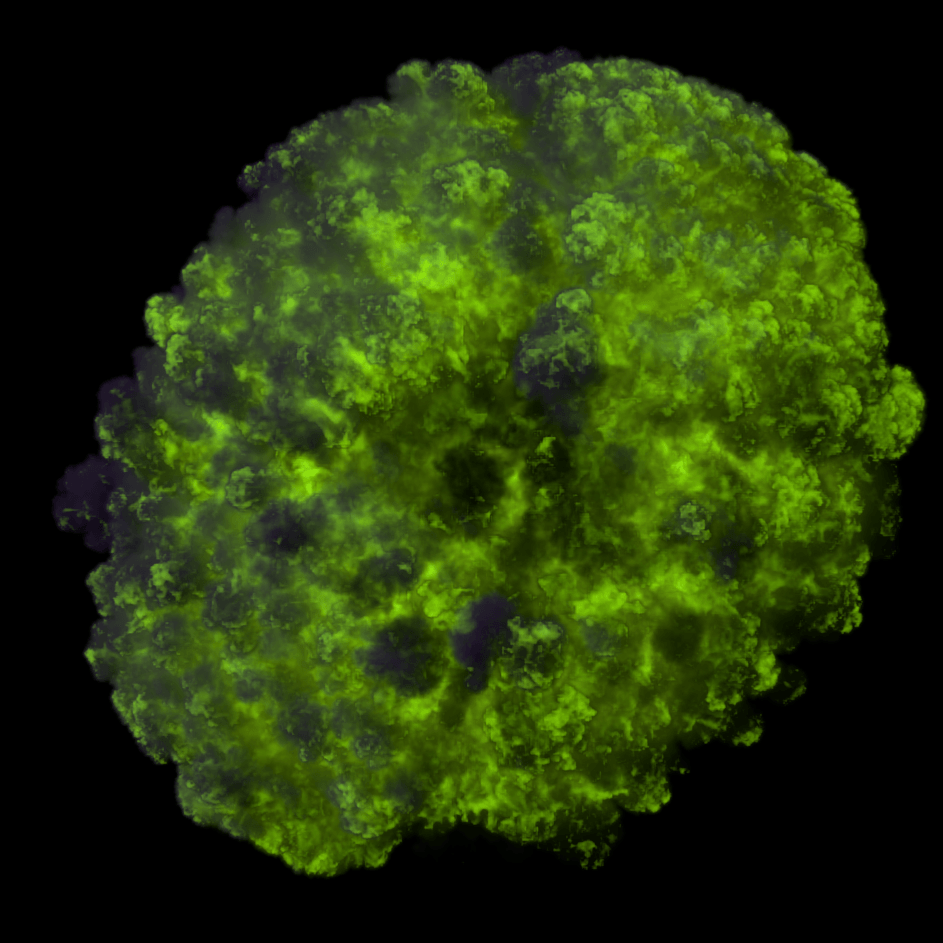Emit Modeの種類について
はじめに
このチュートリアルでは、フェニックスFD for Mayaでemitモードを使用するための基本的なワークフローについて説明します。複雑なシミュレーションを作成するために複数の種類のソースとエミッタを使用する方法を学びます。
このチュートリアルを進めるには、Phoenix FD for Mayaプラグインがインストールされている必要があります。YouTubeに投稿されたクイックスタートビデオと照らし合わせながら進めてください。
チュートリアルアセット
このチュートリアルのシーンファイルはここからダウンロードできます。
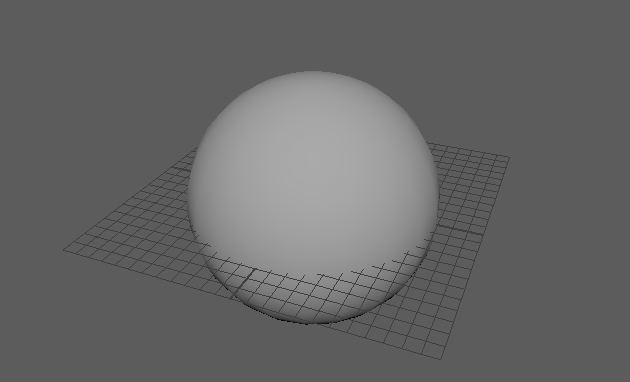
球を選択した状態で、PhoenixシェルフからCreate Phoenix FD Fluid Simulatorボタンをクリックし、球の周りにシミュレータグリッドを作成します。

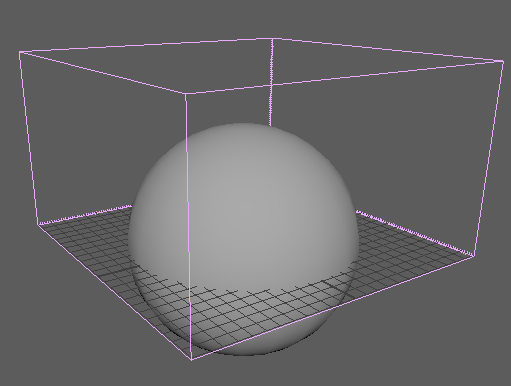
Gridを開き、シミュレータのX / Y / Z Size を 188 X 150 X 188に設定します。
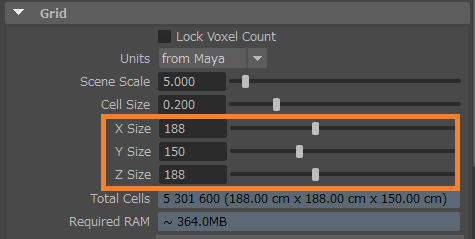
Dynamicsロールアウトの一番下で、Step per Frameを1.0に設定します。
以下のように球をシミュレータの中心に移動します。
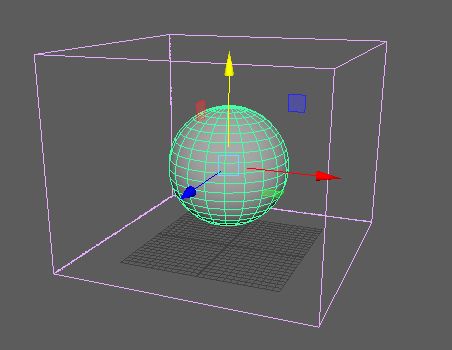
Phoenix シェルフ のFire / Smoke Sourceボタンをクリックしてソースを作成しシーンに配置します。
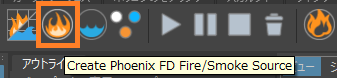
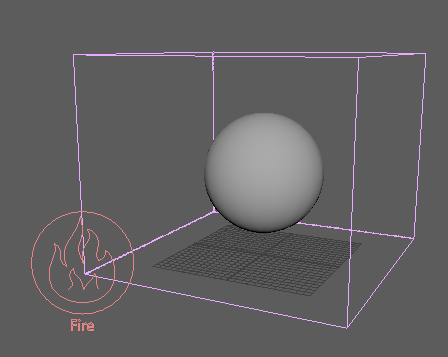
Shiftで球を選択したままFire / Smoke Sourceをクリックし、[Add Selected Objects]ボタンをクリックし、球をソースとして追加します。
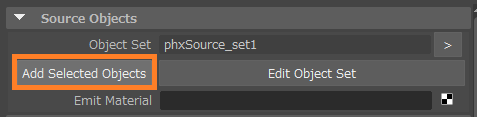
Emit ModeはデフォルトでSurface Forceに設定されています。これは、球の表面から法線に沿って流体が放出されることを意味します。
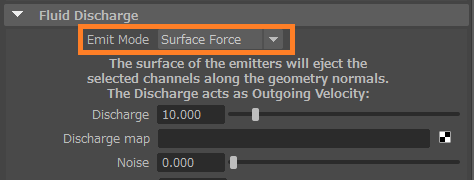
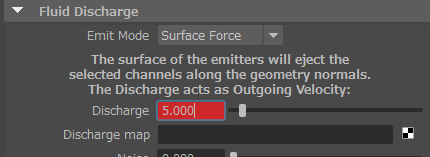
50フレーム目でDischargeを5.0に設定し、右クリックしてキーの設定をします。フレーム51には 0.0に設定します。これにより、フレームの0から50までDischargeが5.0の値でアニメートされ、フレーム51でオフになります。
50フレーム目(左)51フレーム目(右)
シミュレーションを開始して、球の表面から放出されるパーティクルを確認します。最初の数フレームだけシミュレーションしたら停止します。
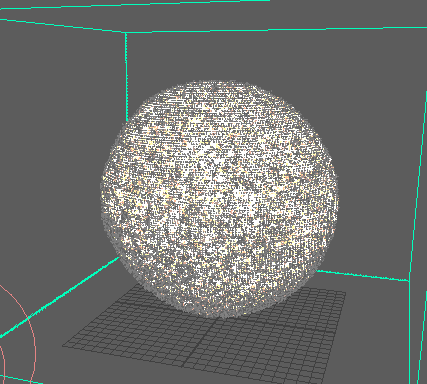
シミュレータを選択し、Dynamicsのロールアウトを開き、Gravityを0.0に設定して、煙が上昇しないようにします。
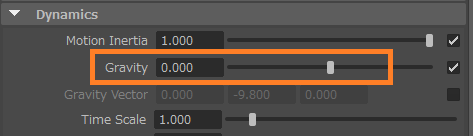
このシミュレーションでは煙だけを生成したいので、Fire / Smoke Sourceを選択してTemperatureをオフにします。
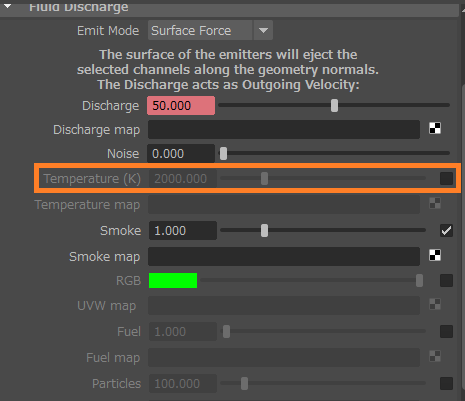
シミュレーションをもう一度開始し、球面上にスモークのみが作成されていることを確認したらシミュレーションを停止します。
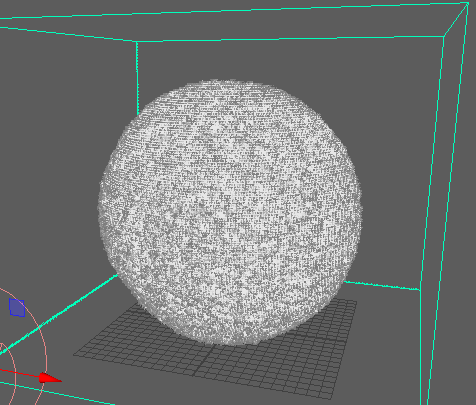
アニメーションマスクで煙の規則性を崩します。まず、Phoenix ShelfからClear Simulation Cacheボタンをクリックします。ダイアログで[YES]をクリックします。

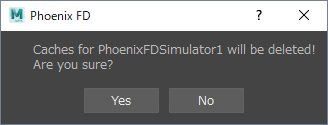
Fire Sourceを選択し、Smoke Mapのチェッカーボタンをクリックし、ノイズを選択します。
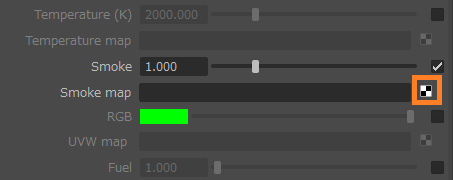
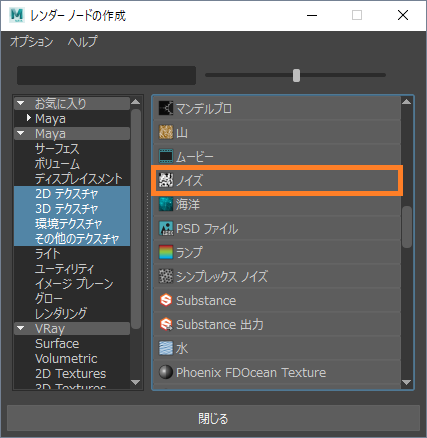
ビューポート内の球を選択して右クリックします。[新しいマテリアルの割り当て]に進み、VRay Mtlを選択します。
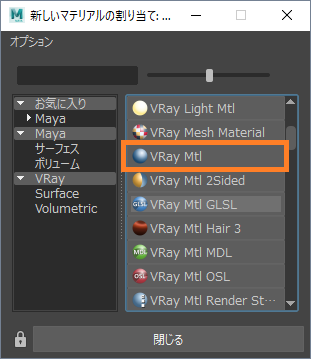
ハイパーシェードを開き、新しく作成したVRayMtlノードを選択します。テクスチャのタブで作成したnoiseを中ボタンドラッグでVRayMtlのDiffuse Colorチャンネルにドラッグしたらハイパーシェードを閉じます。
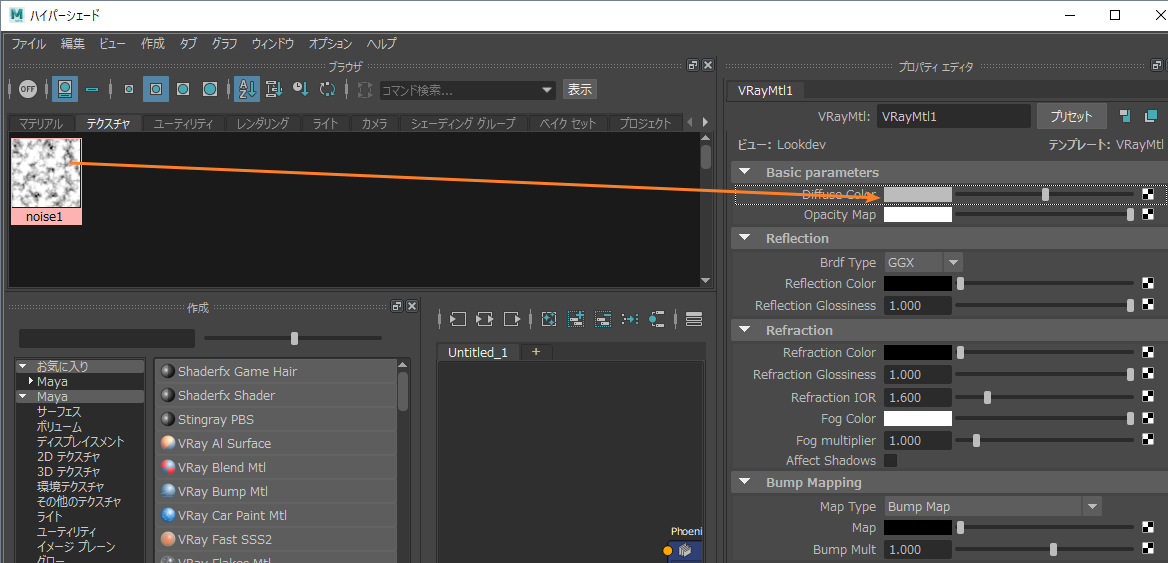
ビューポートでテクスチャを有効にするには、キーボードの[6]キーを押すか、下の画像のテクスチャボタンをクリックします。
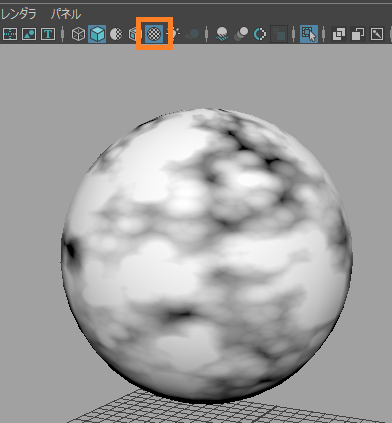
テクスチャをアニメートして時間の経過と共にゆっくりと表示させるには、1フレーム目に移動して[ノイズテクスチャ]ノードを選択します。しきい値を5.0、振幅を6.0、深度の最大値に6、周波数に3.0。ノイズタイプをパーリンノイズに設定します。
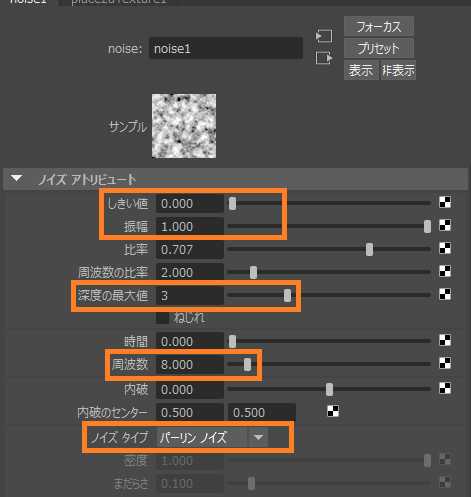
1フレーム目(左)と50フレーム目(右)
アニメーションをスクラブして、ノイズテクスチャが50フレームかけて徐々に現れる様子を確認します。この後でカラーを反転させる必要があります。ではカラーバランスを開き、既定のカラーを黒に設定しアルファ値に輝度を使用を有効にします。エフェクトを開き反転にチェックを入れます。
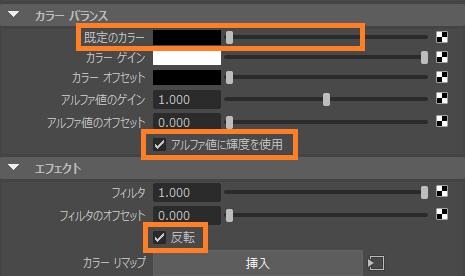
アニメーションテクスチャは、次のイメージのようになります。
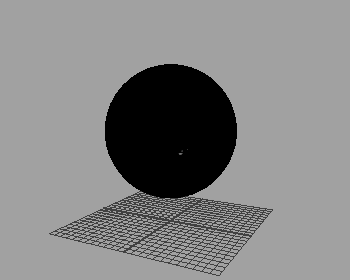
シミュレーションを開始し、 フレーム30の辺りで停止します。煙の生成は、球面上のアニメーションノイズのテクスチャに従って、時間の経過と共にアニメーションされます。
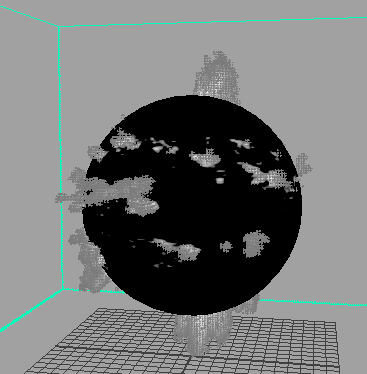
シミュレーターを選択し、Previewロールアウトに移動します。ではGPU Shade Previewセクションに移動し、Enable GPU Previewを有効にします。煙の様子をより良く見るには、キーボードの[4]キーを押してビューポートをワイヤフレームに切り替えます。
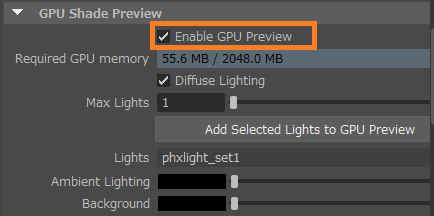
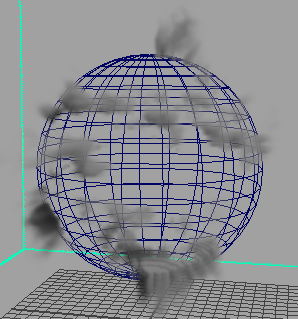
より多くの煙を加えます。Fire Sourceを選択し、Smokeの値を2.0に変更します。
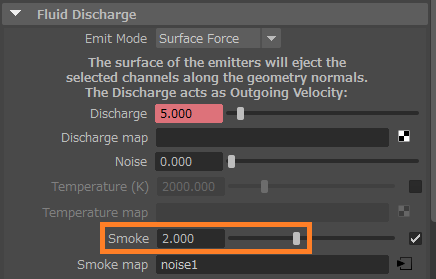
アトリビュートエディタでSphere Shapeノードを選択し、Extra Phoenix FD Attributesを探します。シミュレーションで非ソリッドオブジェクトにするには、ソリッドのチェックを外します。これにより、球が次に作成する他のエミッタと相互作用するのを防ぎます。
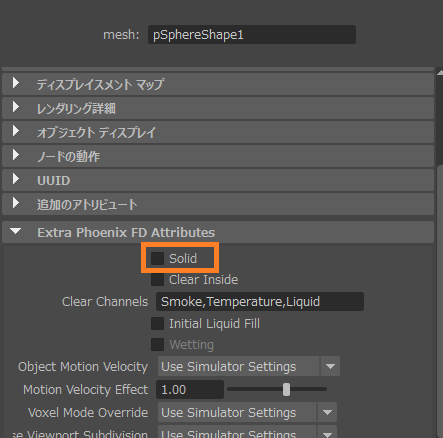
レンダリング詳細を開き、シャドウの投影、一次可視性、反射に現れる、屈折に現れるに表示。これにより、球がレンダリングイメージに表示されなくなります。
別のエミッタタイプを使用する新しい球を作成しましょう。球体を複製するには、[Ctrl] + [D] キーを押します。新しい球を少し小さくスケールします。
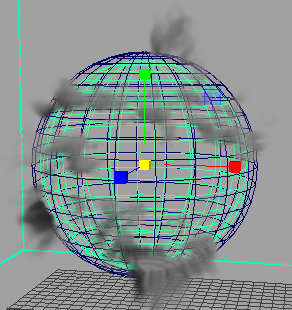
視認性を高めるために、オブジェクトの表示色を変更することができます。オブジェクト ディスプレイを開き、描画オーバーライドをクリックしオーバーライド有効化にチェックを入れ、新しい色を選択します。
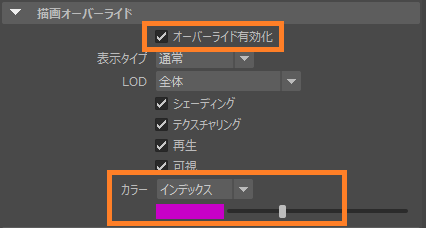
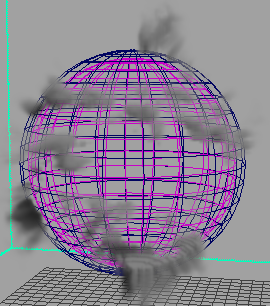
この2つ目の球は別のFire / Smoke Sourceを設定するため、シーン内の既存のFire / Smoke Sourceとの接続を解除する必要があります。Fire / Smoke Sourceを選択し、[Edit Object Set]ボタンをクリックしてリレーションシップエディタを起動します。左側で、phxSource_set1を選択し、右側のpSphere2の選択を解除します。
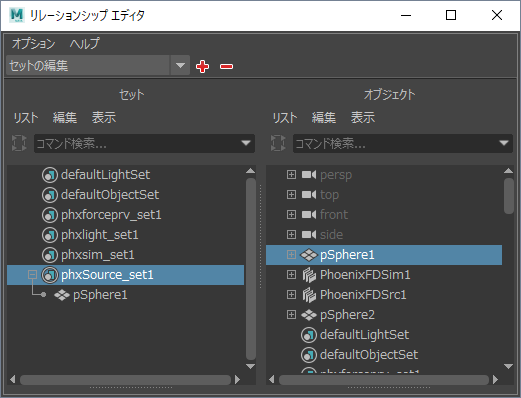
Phoenix FDシェルフから、シーンに別のFire/Smoke Sourceを作成します。新しいソースを選択した状態で、Edit Object Setボタンを使用して、pSphere2をphxSource_set2に追加します。
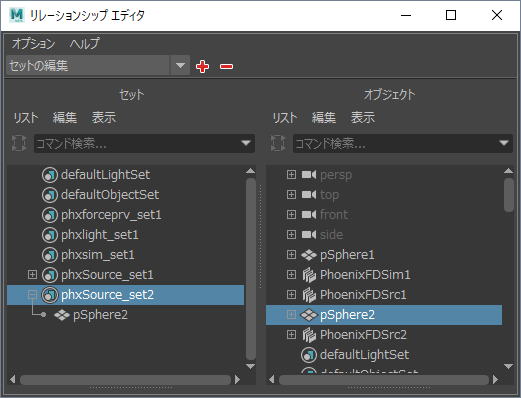
新しいソースのEmit ModeをVolume Brushに変更します。このモードでは、Discharge(Brush Effect(%))の値によって設定された割合で、時間の経過と共に徐々にエミッタオブジェクトのボリュームが満たされます 。これは後でアニメーションさせます。
ボリュームのEmit Modeでは、エミッタが非ソリッドである必要があります。そうでない場合、Phoenixは変更するようダイアログを表示して促します。
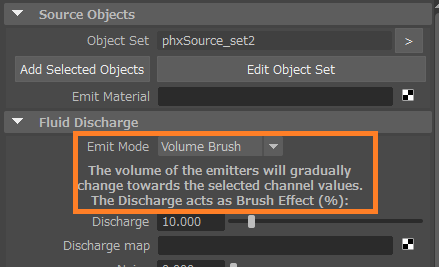
この球はTemperatureのみで満たされるので、[Source]設定で[Smoke]をオフにします。
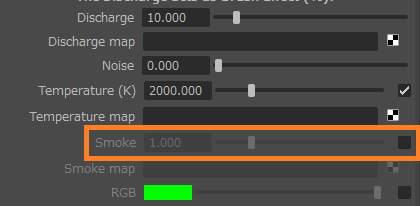
次に、Dischargeをアニメーションさせます。5フレーム目で、値を60に設定し、キーの設定をします。34フレーム目で、30にキーを設定します。
フレーム35と50で、60にキーを設定します。最後に、フレーム51で、0.0にキーを設定します。
5フレーム(左)34フレーム(右)
35、50フレーム(左)51フレーム(右)
シミュレーションを開始します。2つ目の球は見づらいので、シミュレーションの実行中はシミュレータを選択してください。Renderingを開き、Fireセクションを確認します。
Fireセクションで、[Color and Intensity]グラフの下の点を選択してアクティブにします。Xの値を600に変更します。これにより、熱がより早く表示されるようになります。
Fire Multiplierを2.0に設定し、Physically Basedを0.4に変更します。これにより、Black Bodyシェーダが減少し、低温が見えなくなり、高温が非常に明るくなります。全体として、これらの調整により、炎がより見やすくなります。
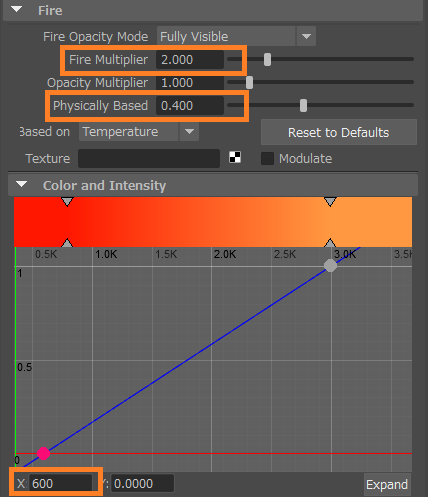
50フレームまでシミュレーションしたら停止します。タイムラインをスクラブして、内側の球が徐々に炎で満たされるのを確認します。
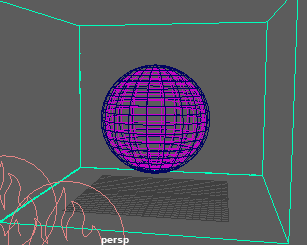
異なるエミッタタイプの3つ目の球を作ってみましょう。フレーム0に戻り、内側の球を選択します。[Ctrl] + [D] キーを使用して複製し、3番目の球を縮小します。チュートリアルの前半で行ったように、描画のオーバライドを使用して別の色に変更して見やすくします。
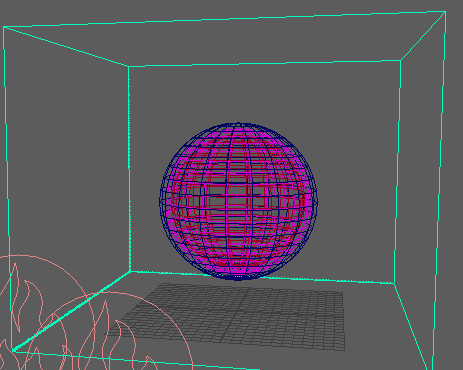
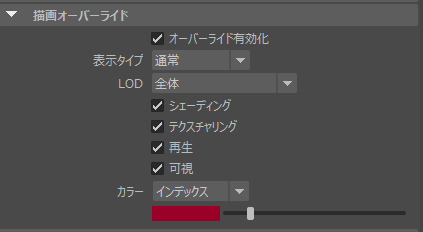
まず、phoenixSource_set2から3つ目の球を削除します。
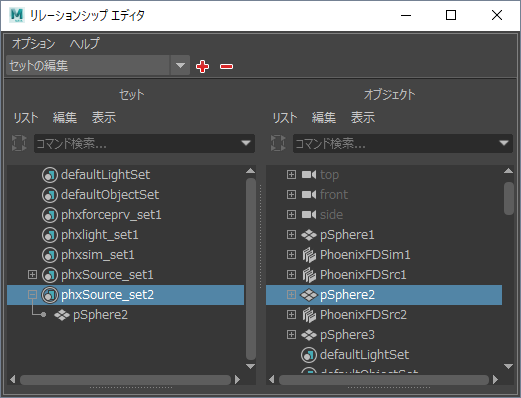
次に、3つ目のFire Sourceを作成してシーンに配置し、オブジェクトセットの編集ボタンを使用してpSphere3をphxSource_set3に追加します。
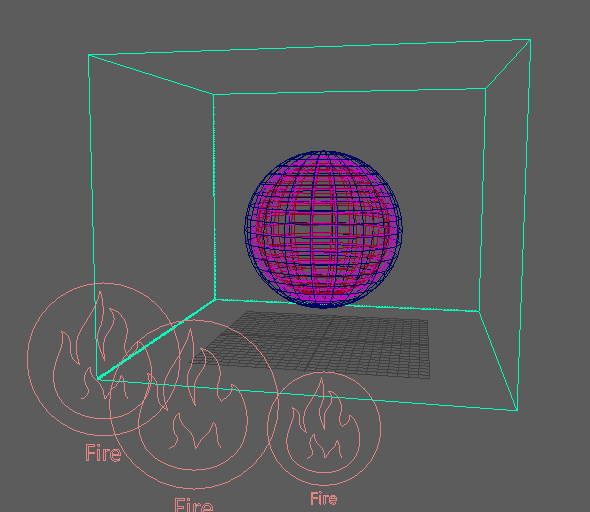
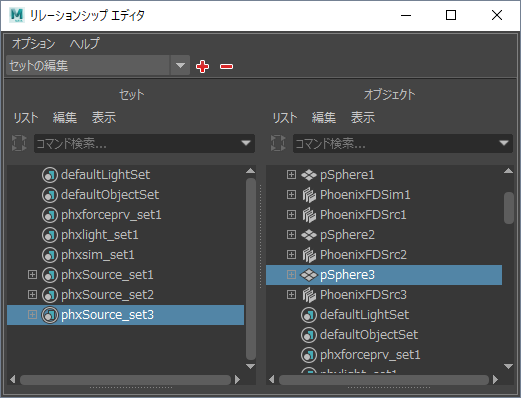
この3番目のソースの場合、Emit ModeをVolume Injectに変更します。このモードでは、オブジェクトのボリュームをエミッションに使用し、圧力が加えられ流体が放出されます。
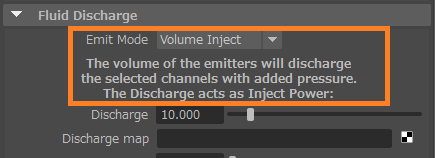
Discharge(Inject Power)に49フレームと51フレームに0.0でキーを設定します。 50フレームで2000の値を設定します。これは爆発のための急速なバーストを引き起こすでしょう。
49、51フレーム(左) 50フレーム(右)
Injection Powerは外向きの爆発を行うのに使用できるだけでなく、負の値を割り当てて爆縮を作成することもできます。80フレームに移動し、Dischargeを0.0にキーを設定します。フレーム81で-5000にキーを設定します。。
これらのキーフレームでは、フレーム50で爆発が起こり、フレーム81から爆縮が続きます。
80フレーム目(左) 81フレーム目(右)
シミュレーションを実行する前に、シミュレーターを選択して、Gridの設定に移動します。Adaptive GridをSmokeに設定して有効にします。これは、煙に関連してシミュレーショングリッドを拡張します。Thresholdを0.01に減らし、グリッドを拡大するための感度を増加させ、高速で移動する流体を検出する為にRxtra Marginをに20を設定します。
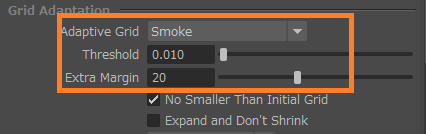
シミュレーションはすでにフレーム50まで完了しています。したがって、シミュレーション時間を節約するには、Simulationのロールアウトに進み、Use Timeline Start Frameのチェックを外しCustom Start Frameを50に変更します。シミュレーションを開始します。
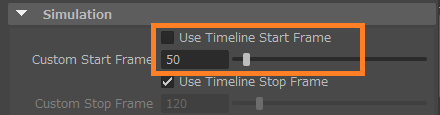
数フレームが経過したらシミュレーションを停止します。
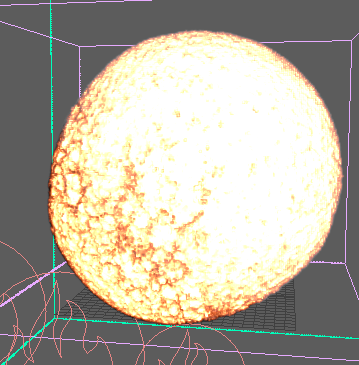
爆発に渦を追加するには、シミュレーターのDynamicsの設定に行き、Conservation Qualityを40に上げます。より高いConservation Qualityの値は、より強力な爆発衝撃波を生成し、負のDischarge値で作成された爆縮効果を強化します。低い値では、爆縮はすべての煙を引き込むのに十分なパワーを持たないでしょう。
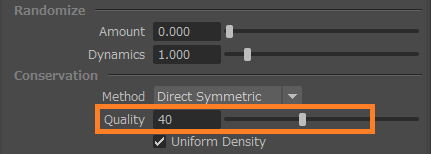
爆発は重力の影響を受けないので、宇宙空間に適したものにすることができます。この爆発の外観を変更するにはRenderingロールアウトに移動し、Fireを開きます。Color and Intensityグラフで、左の色の矢印をダブルクリックして、カラーピッカーを表示させます。(HSV表示で100、1.0、0.7に変更します)。
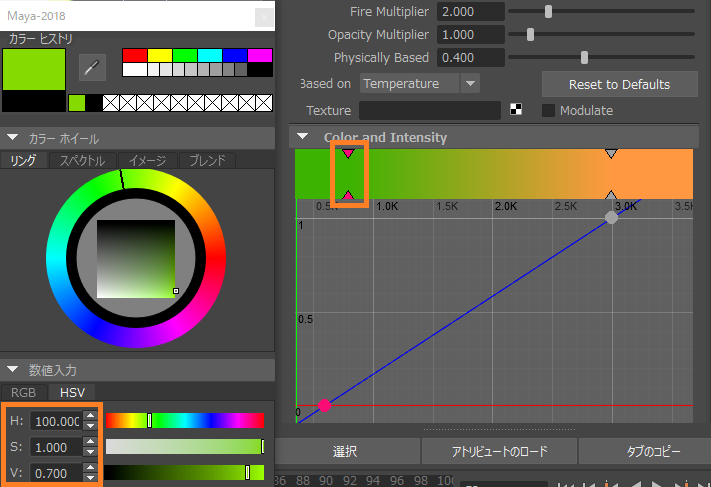
Fire Multiplierを増やして炎をより熱く見せることができます。この値を20に設定すると、爆発の開始時に多すぎるように見えることがあります。さらに、シミュレーションは球に炎が徐々に満たされていく様子が消えてしまいます。これを修正するために、この値をアニメートすることができます。
50フレーム目でFire Multiplierを2.0にキーを設定します。次に51フレーム目で20にキーを設定します。
50フレーム目(左) 51フレーム目(右)
次にSmoke Colorを開きます。53フレーム目に進み、Constant Colorを変更します。この例では、色の濃い紫(HSV表示で250、0.75、0.25)。
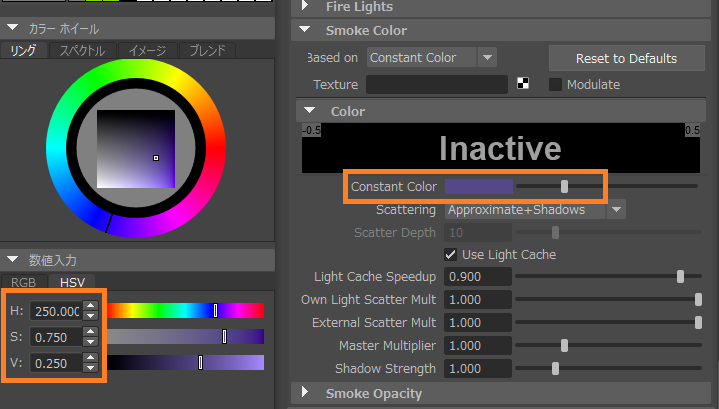
シーンにライトを追加するには、V-RayシェルフからV-Ray Sunボタンをクリックし、ビューポートの左に移動させます。
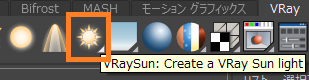
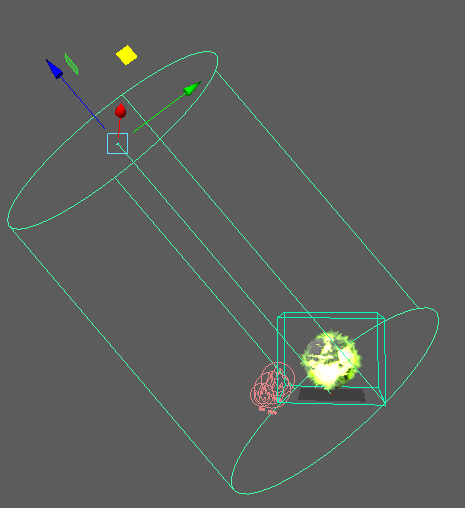
Sunの設定で、Intensity multiplierを0.01に設定します。
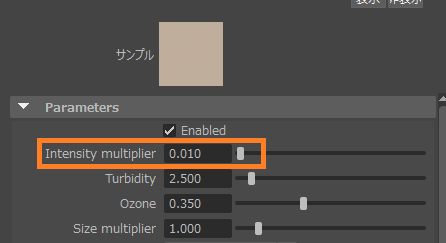
Simulationを開き、Start Frameを0に戻します。GridセクションでCell Sizeを0.128に変更することにより、シミュレーション解像度を向上させます。これにより、Total Cellsは約2,000万になります。
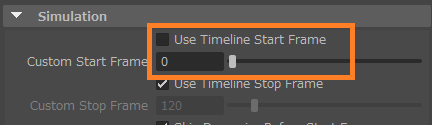
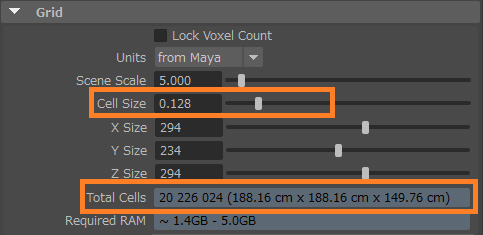
シミュレーションを開始します。最終的なシミュレーションとそのレンダリングしたフレームは下のようになります。
ビューポートでの表示(左)レンダリングイメージ(右)