Enscapeを有効化する (SketchUp)
概要
Enscape .msi インストーラーの実行が終了した後、SketchUpを起動します。これにより SketchUpのユーザーインターフェイス (UI) に Enscapeがツールバーとして表示されます。 Enscape for SketchUp を使用する場合、ツールバーはドッキング ウィンドウまたはフローティングウィンドウのいずれかになります。
なお、ENSCAPEのツールバー/メニューが見つからない場合、SketchUp で Enscape を手動で有効にする必要がある場合もあります。この記事では SketchUp でそれを行う方法について説明します。
SketchUp メニューが表示されない、もしくはSketchUpのツールバーオプションに Enscape ツールバーがリスト表示されない場合は、インストールがなんらかの理由で失敗した可能性があります。このような状況では、Enscape を再インストールすることをお勧めします。これは、Enscape を完全にアンインストールし、マシンを再起動してから、Enscapeインストーラーを再度実行します。 インストール手順も参照してください。
SketchUp内でEnscapeを有効化する
Enscape が SketchUp 用にインストールされている場合、Enscape が正常に正しくインストールされていれば、SketchUp 上部の 「拡張機能」メニューに “Enscape” メニュー オプションが表示されます。

SketchUp上部ドロップダウンメニューの代わりに Enscapeツールバーを使用する場合は、2つの方法で有効にできます。最初の方法は、SketchUpのツールバーの空いている場所を右クリックし、Enscapeを選択して、SketchUpツールバーにEnscapeのリボンを追加することです。
2番目の方法は、SketchUp上部メニュー“表示” » “ツールバー”を選択すると、SketchUpのツールバー ウィンドウが開き、ツールバーオプションとしてEnscapeを含むリストが表示されます。“Enscape”のオプションにチェックマークを付け、ツールバーウィンドウの [閉じる] をクリックします。
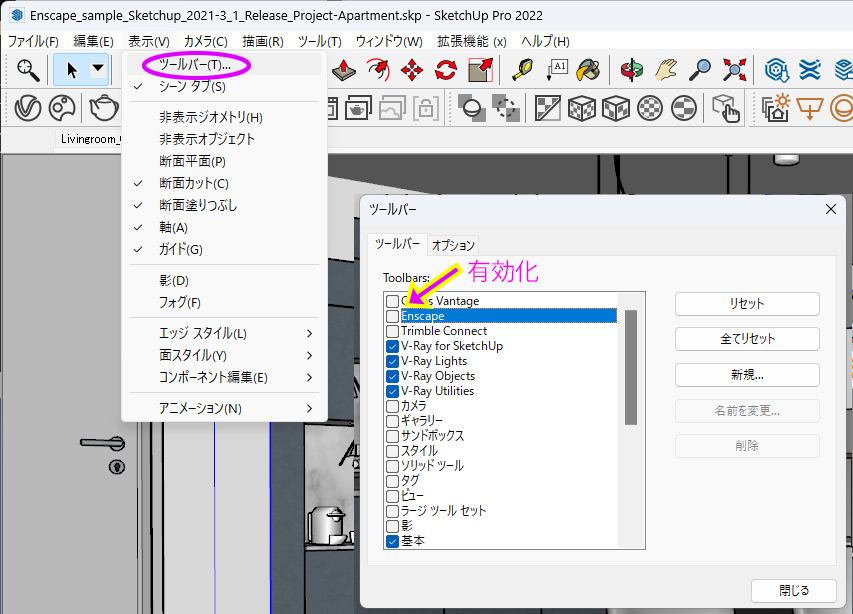
表示されたENSCAPEツールバーは自由にドッキングする事ができます。一部のボタンは最初はグレー表示になっていますが、これはEnscapeがまだ起動していないためです。
SketchUp から ENSCAPEを起動する
Enscapeをインストールしたら、次の手順に従って SketchUp プロジェクトを Enscape で表示できるようにする必要があります。
- SketchUp プロジェクトファイルを開きます。
- Enscapeツールバーの Enscapeの起動 ボタンをクリックします。
- Enscape ウィンドウがパースビューで開きます。
Enscapeのウィンドウを開いたままSketchUpで必要な変更を行う事ができます (例: モデルの断面を表示、マテリアルの変更、または形状の変更など) Enscape で“自動更新”ボタンを有効にしている限り、SkechUpでの変更はENSCAPEにすぐに表示されます。
ビューの同期 ボタンをアクティブにすると、SketchUpのビューとEnscapeのパースビューが同期されます。
Enscapeビューポートを開く際、ライセンスキーの有効期限が切れているか無効であること、またはフローティング ライセンスで利用可能なシートがないことをユーザーに知らせる通知オーバーレイが表示された場合は、こちらの記事を参照してください。これらの通知はEnscapeのアセットおよびカスタムアセットライブラリ、Enscapeのマテリアルライブラリ、およびマテリアルエディタを含む、Enscapeの他のコア機能にアクセスするときにも表示されます。
無事Enscapeビューポートが開くと、ヘルプパネルを含むビューポートの右側にパネルが表示され、Enscape UI、レイアウト、および関連する機能にすばやく慣れるために提供されます。 [H] キーを使用するか、ビューポートのツールバーにあるボタンをクリックすると、ヘルプパネルにお知たボタンのヘルプが表示されます。
これで Enscape を使用して直感的に設計のビジュアリゼーションを開始する準備が整いました。
Enscapeの習得を早めるために、他の利用可能なトレーニングリソースを確認してください。
Enscape を簡単に試してみたい方用に、無料の Enscape サンプルプロジェクトファイルを提供しています。




