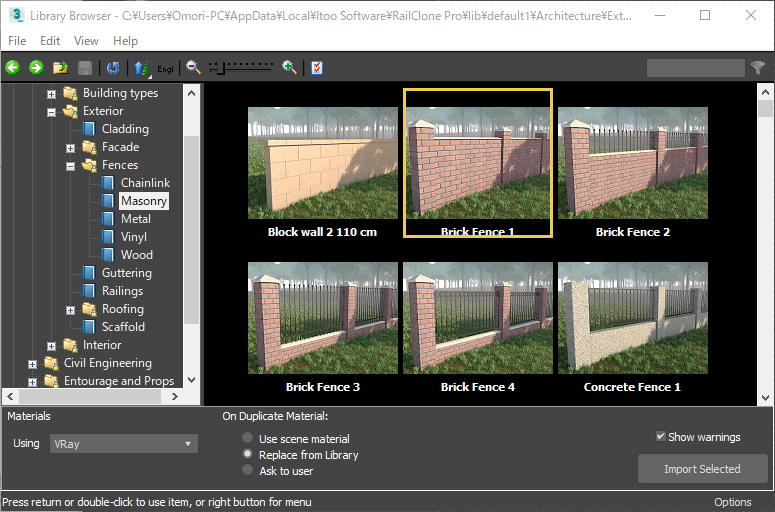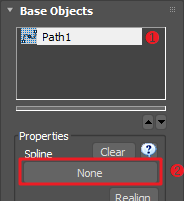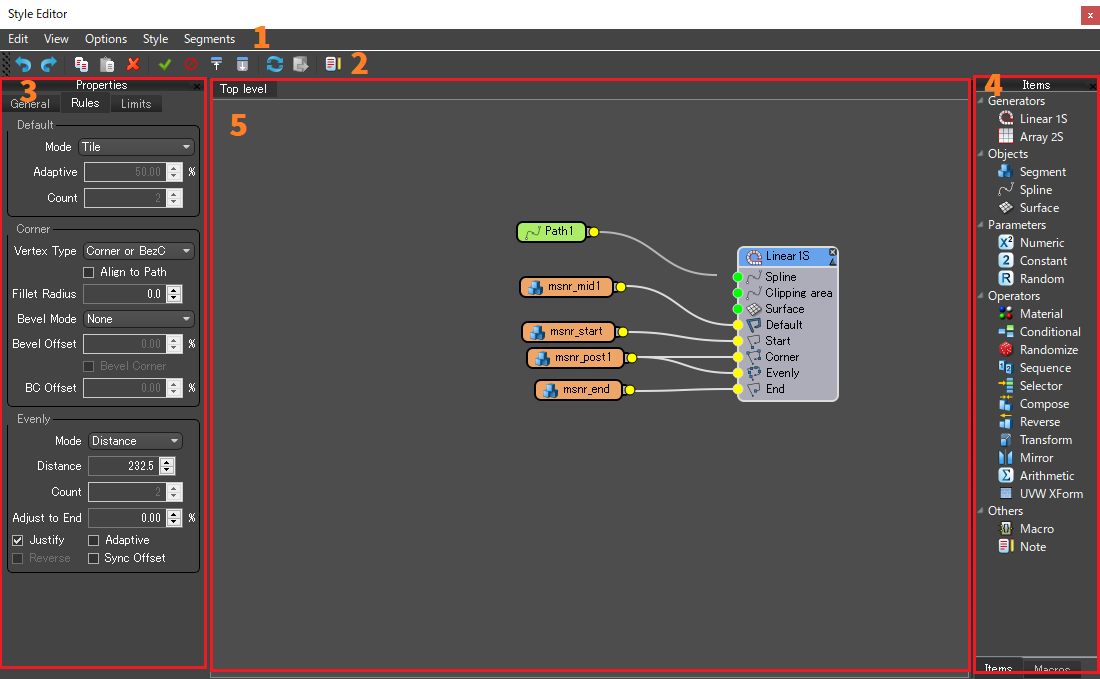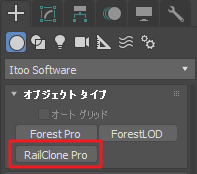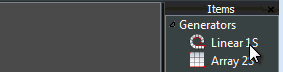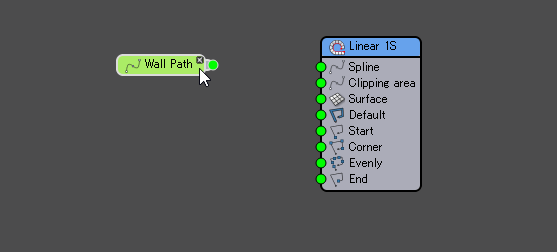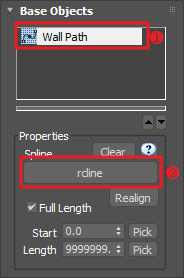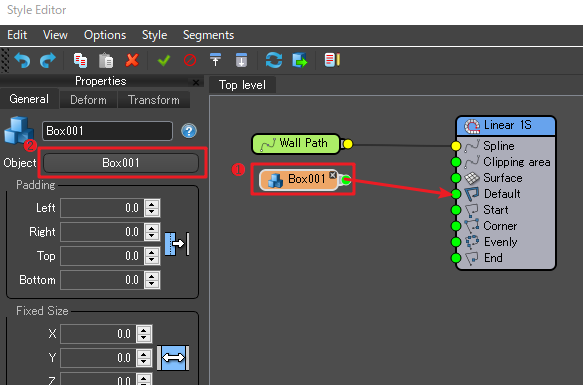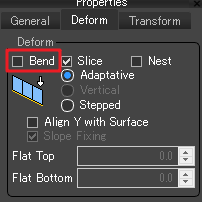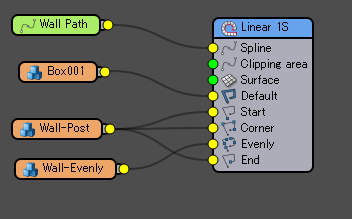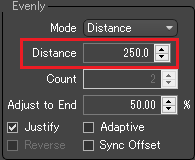石造りの壁を作る
イントロダクション
このチュートリアルは、RailCloneの新しいユーザーを対象としており、最も一般的に使用されている機能のいくつかを詳しく紹介しています。このチュートリアルを完了すると、付属のライブラリを使用したり、スタイルエディタを理解したり、新しいスタイルを簡単に作成したりすることができます。
基本的な仕組み
始める前に、いくつかの主要なRailCloneにまつわる用語を見てみましょう。下の例では、プラグインはシーンのスプラインを使用して1次元配列のパスを作成します。これはBase Object(ベースオブジェクト)と呼ばれます。ジオメトリを作成するために、Segment(セグメント)と呼ばれるメッシュが、ジェネレータによって定義されたルールセットに従ってベースオブジェクトに沿って複製および変形されます。最大限の柔軟性と再利用を容易にするために、セグメントはオペレーターを使用してオブジェクトの合成、調整、シーケンス、ミラーリングなどを行うことができます。
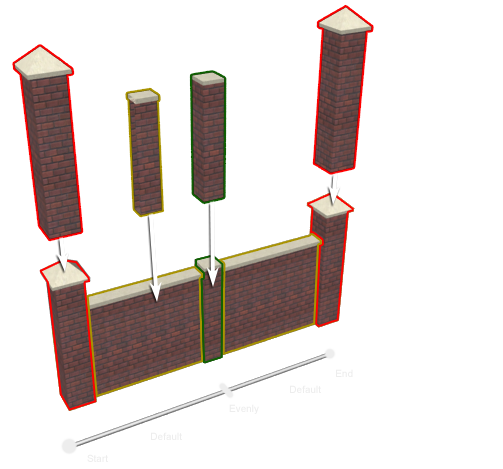
新しいRailCloneスタイルを作成する前に、プラグインに付属しているの豊富なライブラリを使用する方法を見てみましょう。
ライブラリの使用
RailCloneには、あらかじめ定義された280種類以上のスタイルが用意されており、共通のオブジェクトをシーンに簡単に追加できます。付属のスタイルには、道路、縁石、歩道、鉄道線、橋、街路灯、ダクト、トラス、カーテンウォールシステム、劇場の座席、手すり、足場、壁などがあります。
これらのスタイルを使用するのは簡単で、多くの場合、パスを決定するために1つのスプラインを作成するだけで済みます。下記の手順で今すぐ作成することができます。
- トップまたはパースのビューポート上で新しいスプラインを作成します。これは、ジオメトリを作成するためのパスの使用を定義するベースオブジェクトになります。
- 作成パネルから ジオメトリ>Itoo Softwareを選択し、RailCloneボタンをクリックします。パースビューポートでドラッグすると新規にRailCloneオブジェクトが作成されます。RCアイコンのサイズは、最終ジオメトリには影響しません。
- 新しいRailCloneオブジェクトを選択した状態で、修正パネルに移動し、[Style]ロールアウトを開きます。現在[none]と表示されているRailCloneライブラリブラウザボタンをクリックして開きます。ここには一度ロードされたスタイルの名前が表示されます。
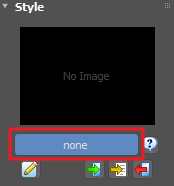
ロールアウト
RailCloneには6つのロールアウトがあります
- About:バージョン番号とライセンス情報が表示されます
- General:ランダムシード値やアイコンサイズなどのグローバル設定や、オンラインヘルプやアップデートへのアクセスを提供します
- Style:スタイルのロード、保存、調整、作成、コピー、貼り付けのためのすべてのツールを表示します
- Base Objects:現在のスタイルに必要な入力のリストを表示し、シーンから割り当てます
- Parameters:numeric parameterノードを接続することによって、現在のスタイルで使用されるパラメータ化された調整可能な値を表示します
- Display:ビューポートの表示を最適化し、ネイティブシェーダを使用し、セグメントとフェースの制約を制御するためのオプションを提供します。
- ライブラリを開いた状態で、ディレクトリナビゲータを使用して、Masonryライブラリを開きます。
Libraries > RailClone Library >A rchitecture > Exterior >Fences >Masonry
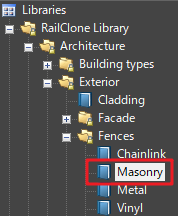
ライブラリブラウザ-Library Browser
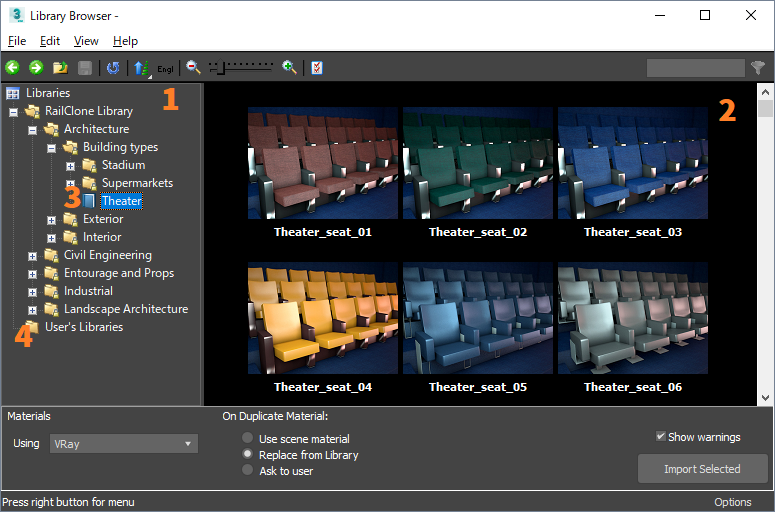
1.ディレクトリナビゲータ 2.アイテムグリッド 3.ビルトインライブラリ 4.ユーザーカスタマイズ可能なライブラリ
ライブラリブラウザでは、定義済みのスタイルを保存、共有、ロードできます。ウィンドウは2つのペインに分割されています。左側には、現在のスタイルライブラリをナビゲートできるディレクトリナビゲータがあります。内蔵のライブラリはフォルダにロックマークが表示され、変更できません。編集可能なユーザーライブラリはロックマークの無いのフォルダでです。
右側の大きいペインは、ディレクトリナビゲータから現在選択されているライブラリのスタイルをプレビューするアイテムグリッドです。
ライブラリからシーンにスタイルをロードするには、そのプレビューをダブルクリックするか、[Import Selected]をクリックするか、右クリックして[Use Item(s)]を選択します。 - スタイルロールアウトでは、スタイルの名前とプレビュー画像が表示されます。
新しくレンガの壁がビューポートに作成されます。壁がベースオブジェクトにリンクされている場合、ソースとなっているスプラインを編集するとRailCloneオブジェクトは自動的に更新されます。パスが湾曲している場合、壁も曲がります。それが長くなると、追加のセグメントが追加されます。頂点が追加されると、新しい柱が作成されます。
次のセクションでは、スタイルエディタについて簡単に説明し、このオブジェクトがどのように構築されたかを見ていきます。
スタイルエディタ-Style Editor
スタイルエディタのインターフェース:1.メニューバー 2.ツールバー 3.プロパティエディタ 4.アイテムパネル 5.コンストラクションビュー
スタイルエディタには、分かりやすいノードベースのビューがあり、インターフェイスが3つのペインに分割されています。右側にアイテムリストがあります。これは、スタイルを構築するために組み合わせることができるすべてのジェネレータ、オブジェクト、 パラメータ、オペレータが表示されています 。中央にはコンストラクションビューがあり、ノードはアイテムリストからこのエリアにドラッグすることで作成できます。ノードをつなぎ合わせるには、それぞれの入出力スロットをクリックしてドラッグします。左側にプロパティエディタがあり、コンストラクションビューのノードをクリックすると、このウィンドウに編集可能なパラメータが表示されます。
スタイルエディタは、RailCloneオブジェクトの構築方法を定義するベースオブジェクト、セグメント、オペレータ、ジェネレータの間の関係を構築するために使用されます。作成した壁に使用されているスタイルルールセットを調べるには、Styleロールアウトに行き、[Open Style Editor]ボタン( )をクリックします。
)をクリックします。
中心には、4つのノードがあります:
- パスを決定するために使用されている1つのスプライン。
- 2つのセグメント(壁と柱)。
- そのパスに沿ってセグメントの位置を決定しているジェネレータ
ワイヤはノードを一緒に結合し、それらの関係を定義します。
この配置を見ると、パスの始めと終わりに柱が作成されていることが分かります。Cornerスロットでは柱も頂点上に作成され、Evenlyスロットに接続したセグメントは均等にスプライン長に沿って規則的な間隔で作成されます。他のルールが適用されない場合、Defaultスロットのセグメントが作成されます。この場合は、柱の間に作成された標準的な壁のセクションです。
これでセオリーを理解することができました。次は最初から新しいレンガの壁のスタイルを作成します。
新しくスタイルを作成する
以下の手順を始める前にここからシーンファイルをダウンロードしてください。これらには、単一のスプラインで駆動されるパラメトリックウォールの構築に使用される単純なジオメトリオブジェクトが含まれています。
- wall.maxを開きます。このファイルには、壁の作成に使用できる3つのオブジェクトが含まれています。
- パースまたはトップビューで新しく直線スプラインを作成します。これは、スタイルのパスを定義するベースオブジェクトになります。
- パスが割り当てられたので、それに沿って複製するジオメトリを選択する必要があります。アイテムリストからコンストラクションビューにドラッグして、新しいSegmentオブジェクトを作成します。
- デフォルトでは、RailCloneオブジェクトにはマテリアルが割り当てられていません。マテリアルエディタを開き、シーンマテリアルから「Wall」マテリアルを割り当てます。
- より複雑なスタイルを作成するために、パスの始点と終点にレンガの柱を追加します。これを行うには、スタイルエディタで新しいセグメントを作成し、シーンから「Wall-Post」オブジェクトを選択します。
- このセグメントの出力スロットをジェネレータのStart入力とEnd入力の両方に接続します。
- スタイルエディタで、柱のセグメントのプロパティにアクセスします。[General]タブではオブジェクトの各辺のパディングが表示されます。ギャップを閉じるには、LeftとRightの値を[-5]に設定します。
- 準備ができたら、シーンからすべてのオブジェクトを再表示します。「rcline」スプラインとチュートリアルの次のパートで使用される 「Wall-Evenly」メッシュオブジェクトが見つかります。
- 新しいスプラインを既存のオブジェクトに割り当てるには、Base Objectに移動し、リストから「Wall Path」を選択し、ピックスプラインボタンを使用してパスとして「rcline」スプラインを割り当てます。
- この壁には、スプラインの角に柱を追加します。スタイルエディタで、 “Wall-Post”セグメントの出力をジェネレータのCorner入力に接続します。パスの方向に沿って柱を回転させないようにするには、ジェネレータのプロパティに移動し、2番目の[Rule]タブを開き、CornerセクションでAlign to Pathをオフにします。デフォルトでは、RailCloneはこのルールを「Corner」または「Bezier-Corner」タイプのすべてのスプラインの頂点に適用しますが、これはVertex Typeドロップダウンメニューから他のものを選択することで簡単に変更できます。