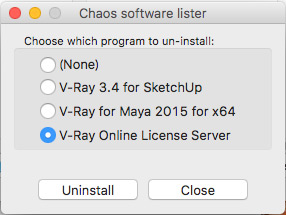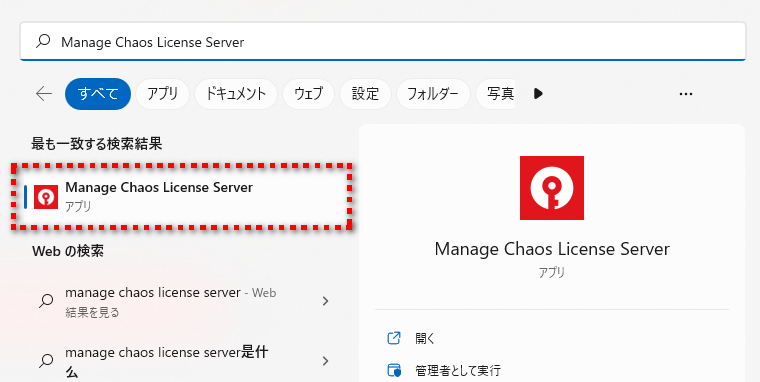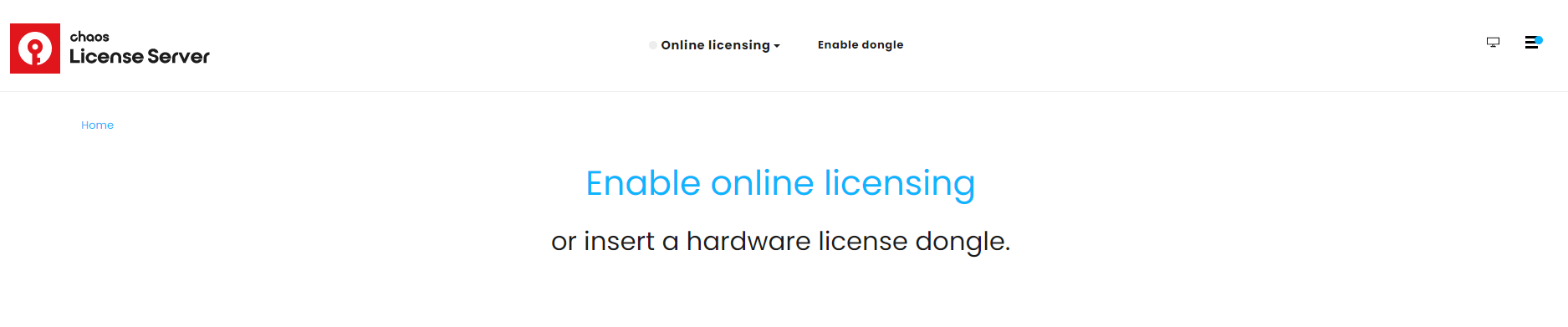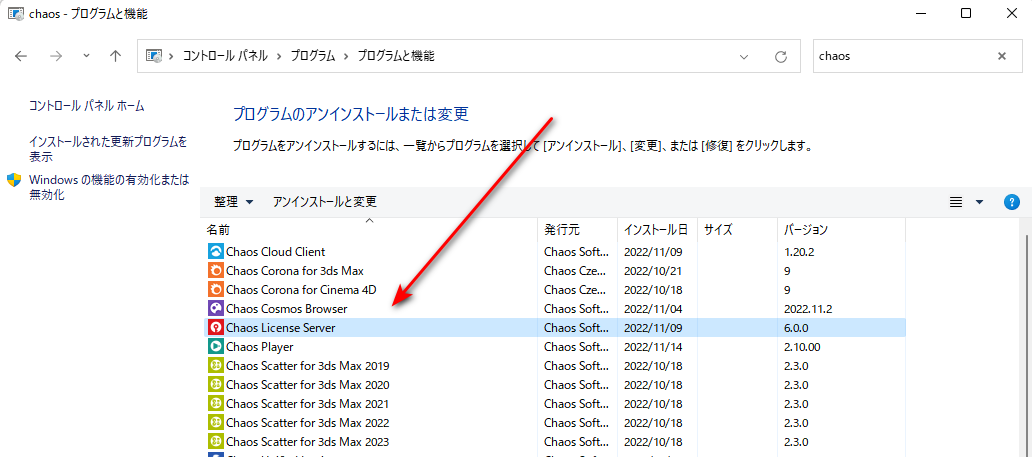License Server インストール
概要
新しい“Online Licensing System”[オンライン認証]ではより早くそして安全に現在のV-Ray3.0以降のライセンス製品と対応製品群が管理できるようになります。ハードウェアに依存したライセンスシステム(USBドングル)では、到着を待つ必要があったため、即日利用が出来ませんでしたが、オンライン認証ではその必要がなくなります。これによりすべてのユーザーが必要なときに必要な製品(ライセンス)をすぐに手に入れることが出来るようになります。
ハードウェアライセンスシステム(USBドングル)はすぐになくなるわけではなく、しばらくは新しいオンラインライセンスシステムとUSBドングルのどちらかを選択してライセンスを購入することが出来ます。この新システムでは高度な暗号化技術でマシンとライセンスサーバーをリアルタイムで認証します。新システムではオンラインライセンスをマシンに貸出す事が可能で、貸し出している間はマシンがオフラインでもV-Rayを利用可能です。これはドングルを破損してしまったり、紛失するなどのハードウェアに起因するリスクがありません。
さらに、ChaosGroupではオーダーシステムにオンラインライセンスシステムを統合したことにより処理の完了とともにアカウントに対してライセンスが反映されるため、今までのように待つ必要がありません。※
最新License Serverへのアップグレードに関して
既に旧ドングル版のライセンスサーバー3または4でフローティング・ライセンス環境をセットアップされている場合、ライセンスサーバーの更新はサーバー側のみ更新してください。アーティスト側のマシン(子機)でライセンスプログラムを更新、再インストールする必要はありません。 License Server 5.x~は、オンライン版ライセンスとドングル版ライセンスを平行して管理できます。特別なライセンス申請は必要ありません。
ライセンスサーバーを最新のバージョンに更新するだけで、既存のドングルライセンスと同時に直ぐにオンラインライセンスを利用できる環境になります。
インストール手順
このプロセスは、Chaos製品とは別にChaosライセンスサーバーをダウンロードしてインストールする手順です。
1.インストーラのダウンロード
ChaosライセンスサーバーのインストーラーをChaosウェブサイトのダウンロードセクションからダウンロードしてください。ログインしてアクセスしてください。ライセンスサーバーの最新バージョンをダウンロードし、ファイルを開きます。
ダウンロードボタンは仕様PCのOSに合わせて表示されています。他OS用のインストーラーが必要な場合Download for another OSをクリックしてください。
2.インストーラーの実行とEULAの同意
Linux OSの場合、インストーラの実行にはrootユーザーではなく、sudoコマンドを使用したローカルユーザーを使用してください。
ライセンスサーバー契約をよくお読みください。完了したら、「I accept the Agreement(同意する)」をクリックしてください。その後、インストールをクリックしてインストールを開始することができます。インストール内容を変更したい場合は、Advancedボタンをクリックしてください。
Advancedオプション
詳細インストールには、次の追加オプションがあります:
Destination directory-カスタム ライセンス サーバのインストール ディレクトリを入力できます。
Add firewall exception-このオプ ションを有効にすると、ファイアウォールでデフォルトのライセンス ポート (TCP 30304) を使用できるようになります。このステップで無効にすると、後で手動でファイアウォール例外を追加する必要があります。
セットアップが完了したら、Install をクリックしてインストールを開始します。Helpボタンをクリックすると、このドキュメントが表示されます。
3.インストールの完了
ライセンス サーバに関連するアプリケーションが開いている場合は、インストー ル ウィザードがそれらを閉じてからインストールを開始します。このプロセスが完了するまでしばらくお待ちください。
その後、ウィザードがインストールを完了します。Finish(完了)をクリックします。
これでアプリケーションはお使いのマシンのサービスとして登録されました。これで、システムからChaosライセンスサーバーを起動、停止、および管理できるようになります。これらの機能にアクセスするには
- Windowsの場合:[Windowsスタート]メニュー>[すべてのアプリ]>[Chaos]にあるショートカットを使用します。
「Start Chaos License Server」からサービスを起動し、「Stop Chaos License Server」でサービスを停止します。 - Linuxの場合:ターミナルを開き、vrlservice.serviceファイルのあるディレクトリに移動します。デフォルトでは、/usr/Chaos/VRLService/binにあります。ライセンスサーバーを起動するには、
sudo systemctl start vrlservice.service
を使用します。サービスを停止またはステータスを確認するには、startコマンドをstopまたはstatusに置き換えてください。
- macOSの場合:
sudo launchctl load /Library/LaunchAgents/com.chaos_group.vrol.plist
を使用してサービスを開始し、
sudo launchctl unload /Library/LaunchAgents/com.chaos_group.vrol.plist
を使用してサービスを停止します。これらのコマンドはターミナルで入力し、macOSユーザーのパスワードを入力するよう求められます。
4.ライセンスをアクティベートする
ウィザードは自動的にライセンス認証を促します。Chaosの認証情報を入力してください。パスワードを忘れた場合は、“Forgot your password? “リンクをクリックすると、新しいパスワードを作成できるウェブページにリダイレクトされます。その他のログインオプションのリンクをクリックすると、Chaosのログインページにリダイレクトされ、Googleアカウント、Trimbleアカウント、または会社のEメールを使用してログインすることができます。
今すぐライセンスをアクティベートしたくない場合は、Skip をクリックし、後でブラウザからアクティベートすることができます。アクティブなライセンスがないと、Chaos製品にアクセスできないことに注意してください。
Helpボタンをクリックすると、公式ドキュメントにリダイレクトされます。
ChaosGroupライセンスサーバーのページは以下のアドレスからもアクセスできます。
http://localhost:30304/
またWindowsでは検索フォームからManage Chaos License Serverを入力してライセンスサーバーのページを開く事もできます。
“Online Licensing” をクリックするとインターネットに接続し ChaosGroupアカウントのログインに進みます。オンライン認証 に進んでください。
ドングルをご利用の場合はドングル認証に進んでください。
アンインストール
ChaosGroup ライセンスサーバーのアンインストールは次の方法で行えます。
Windows版
Mac OSX 版
以下のプログラムを実行します。
Macintosh HD >> アプリケーション >> ChaosGroup VRLService >> OLS >> uninstall >> uninstaller.app
現在のOS Xアカウントのパスワードを聞かれるので入力します。
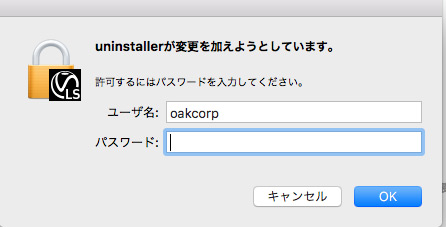
V-Ray Online License Server を選択して Uninstall ボタンをおしてアンインストール完了です。