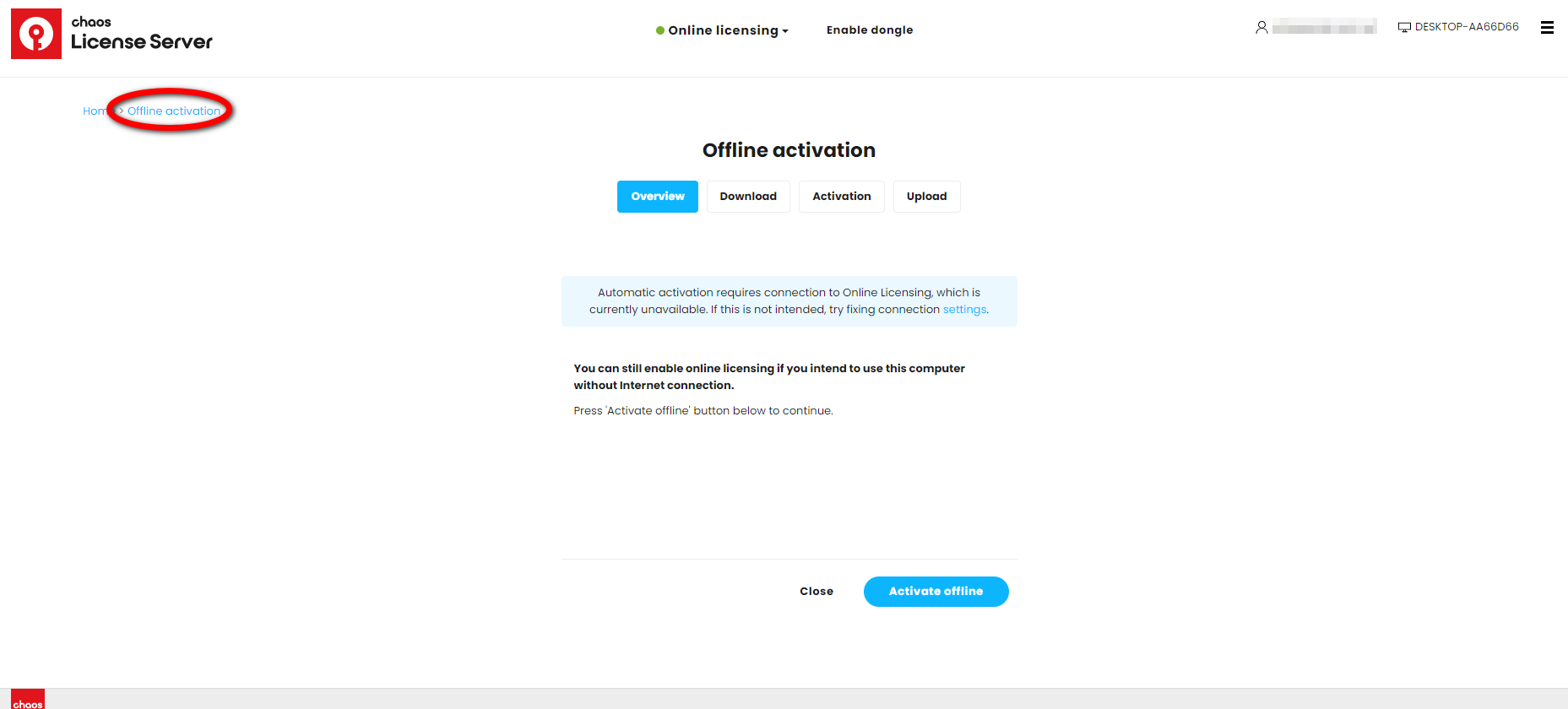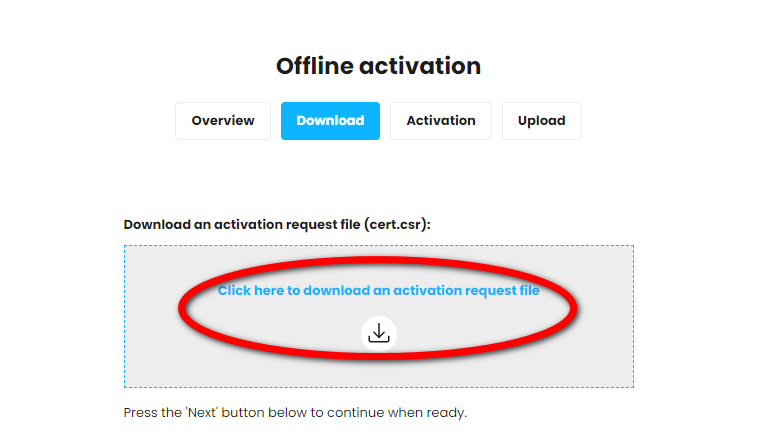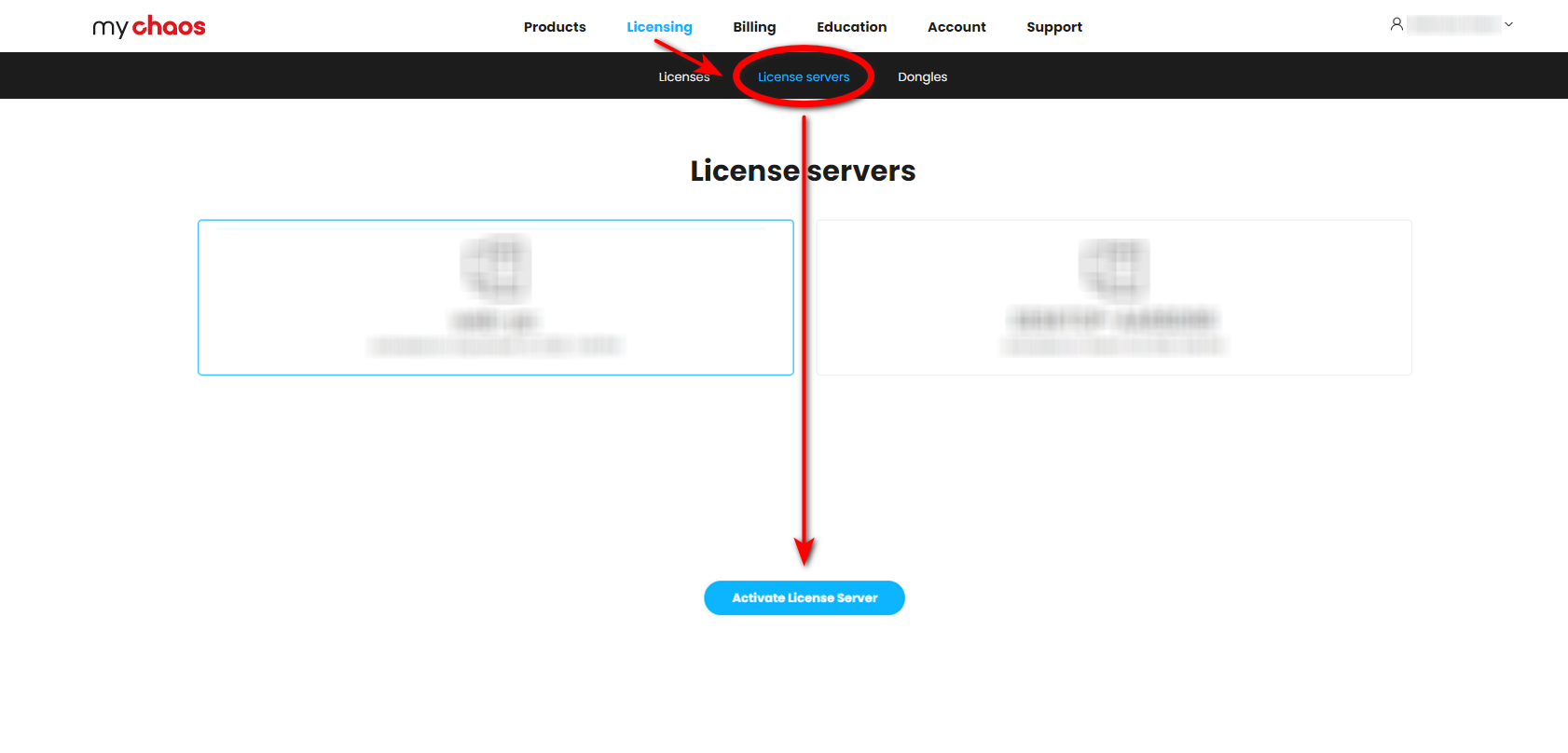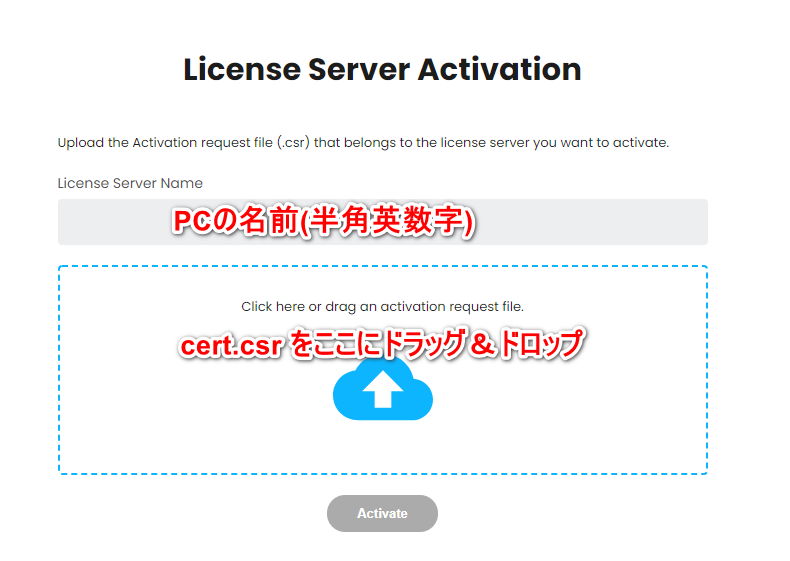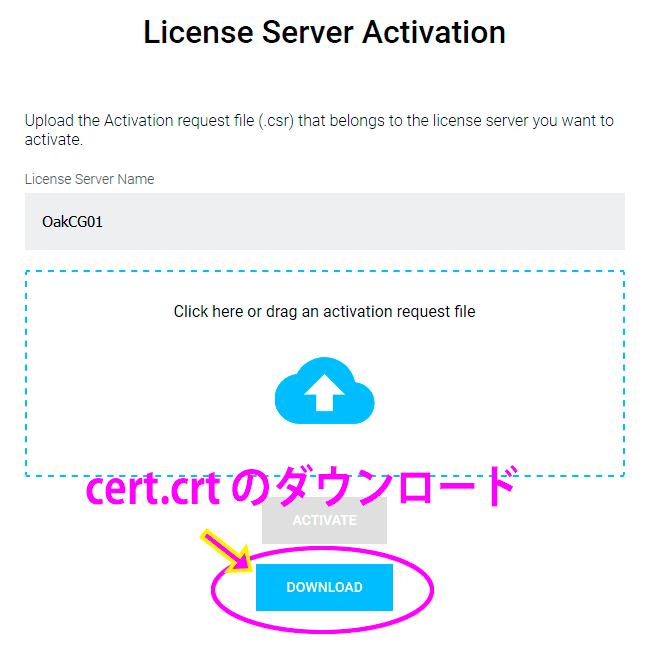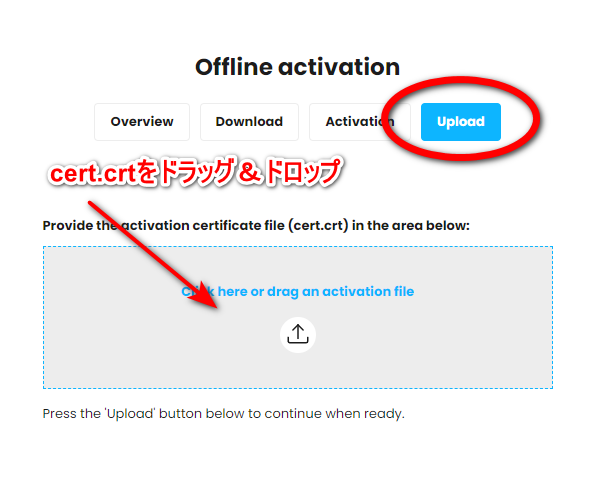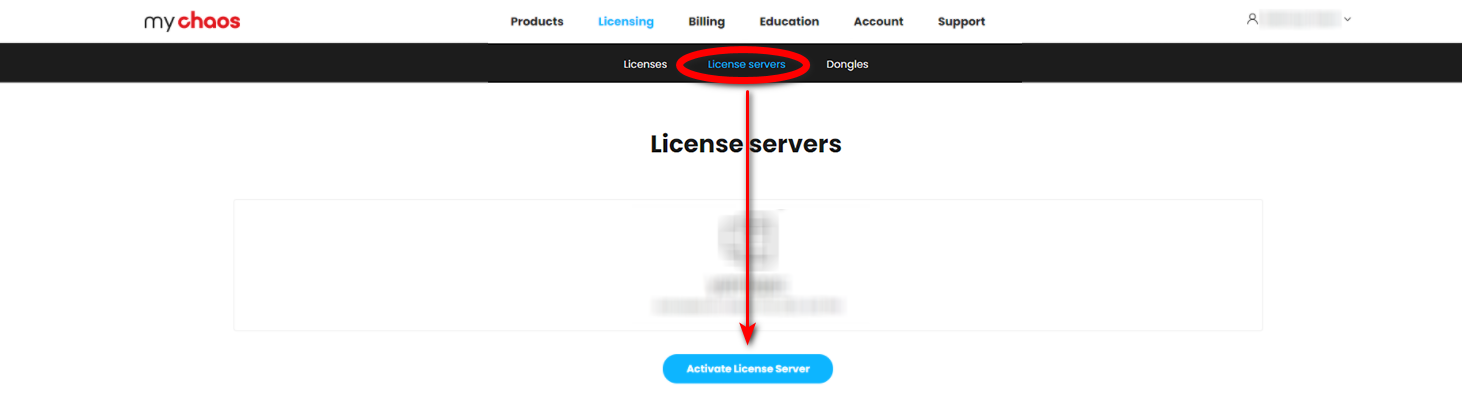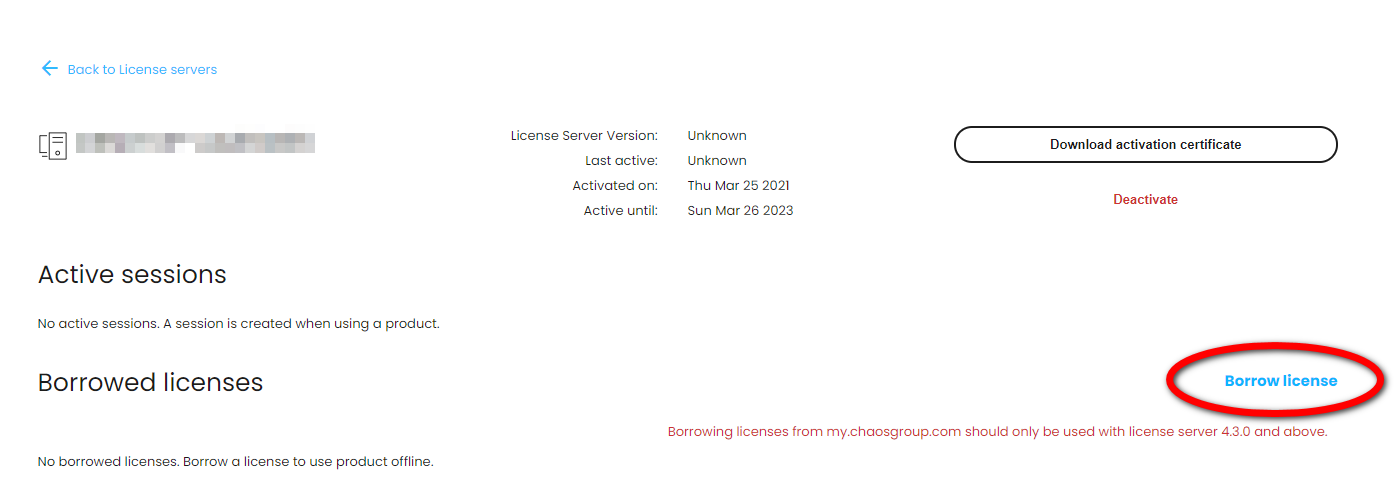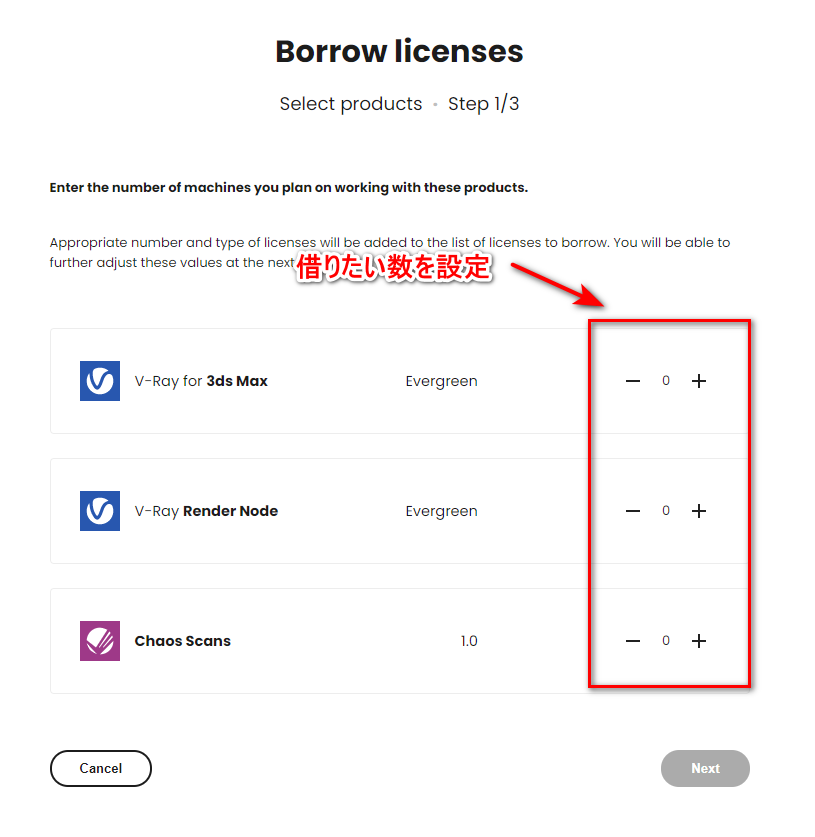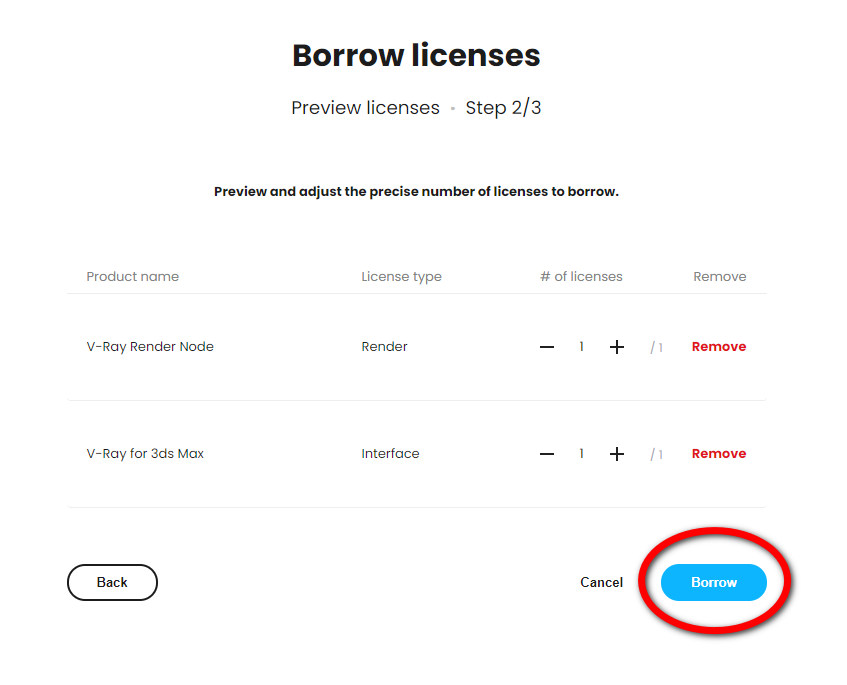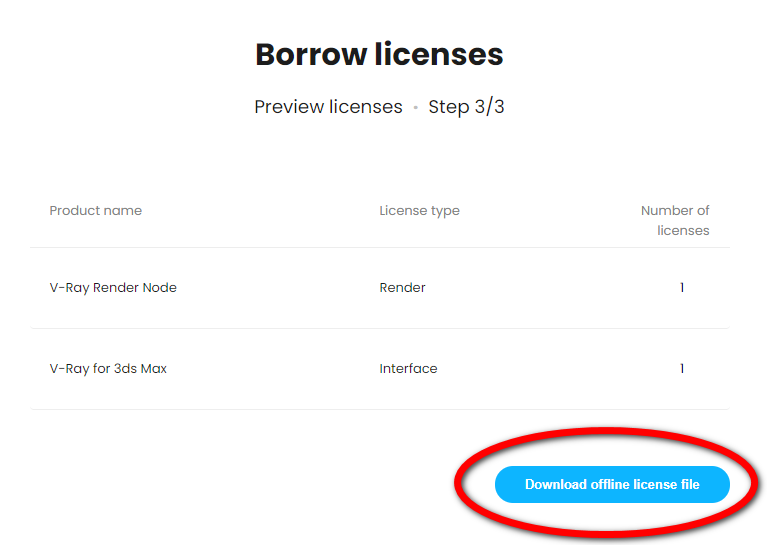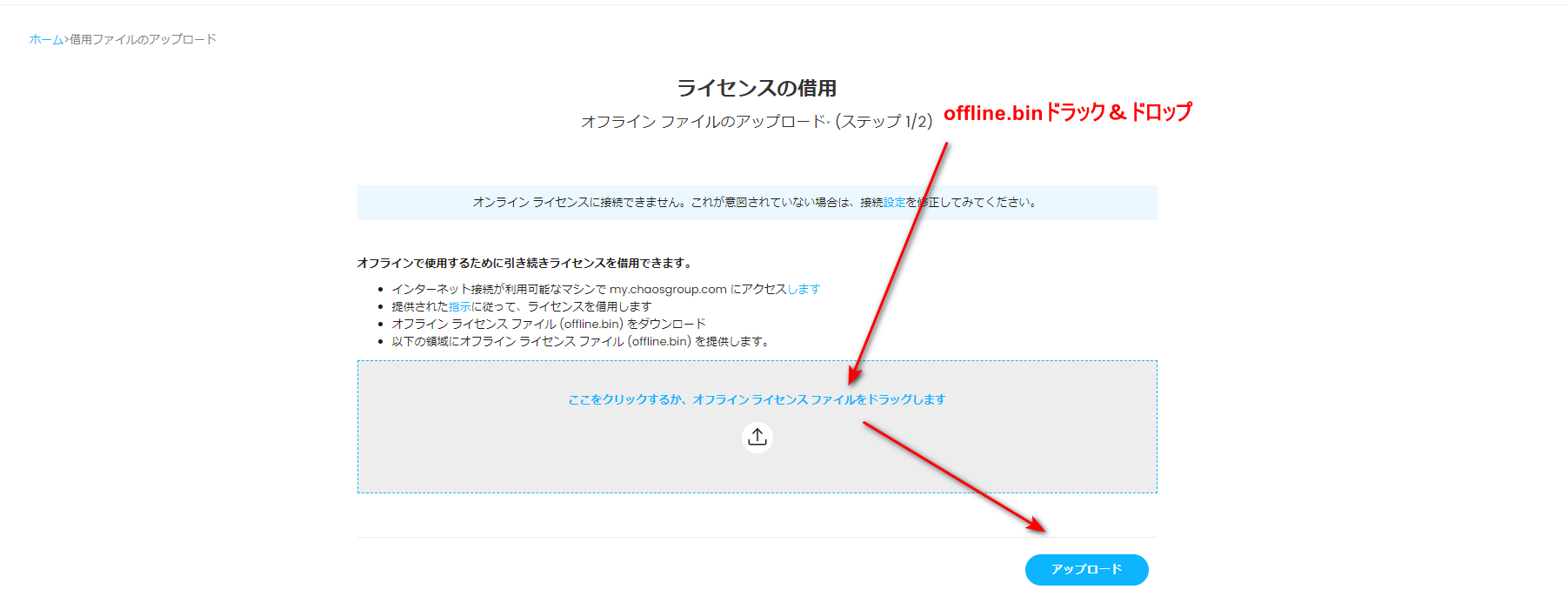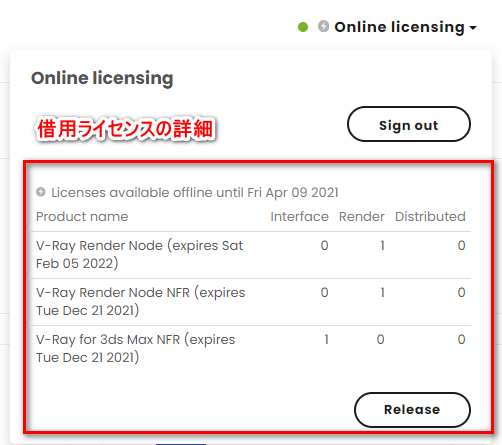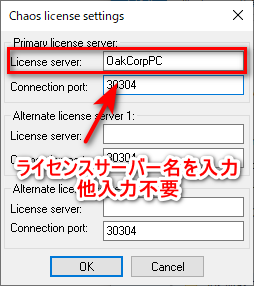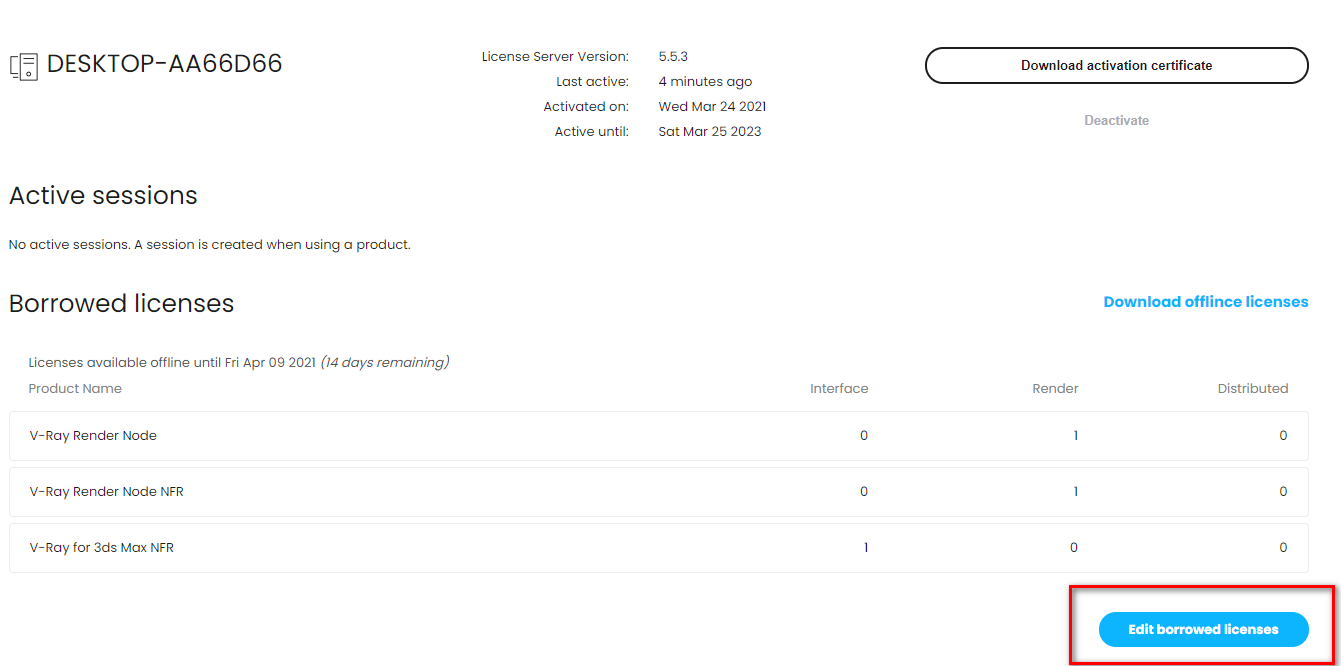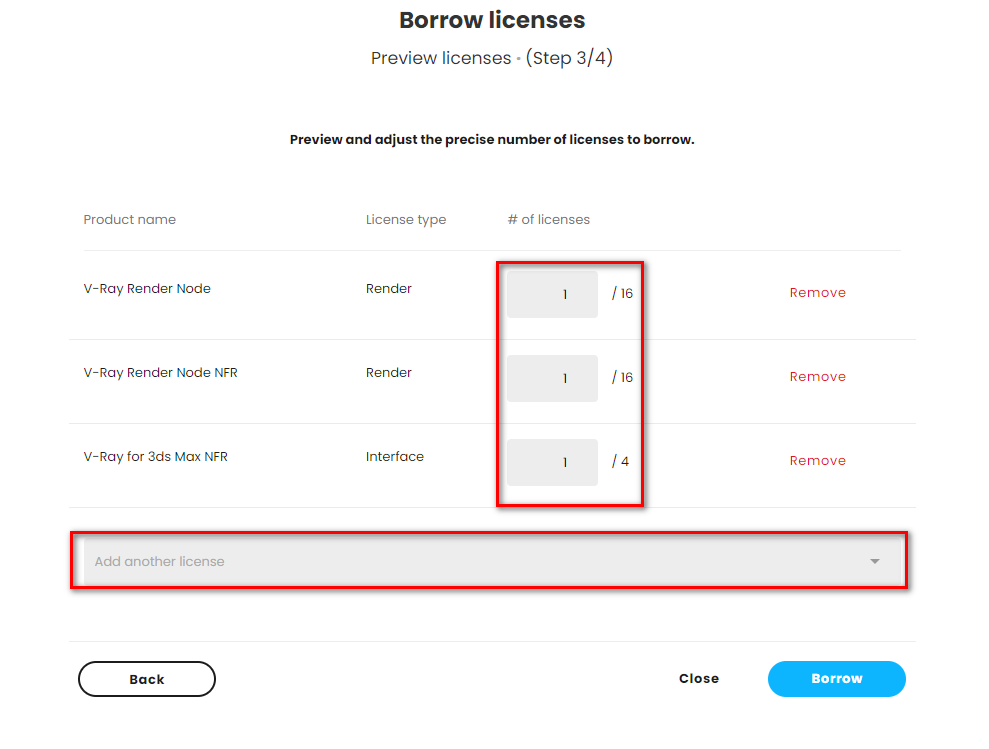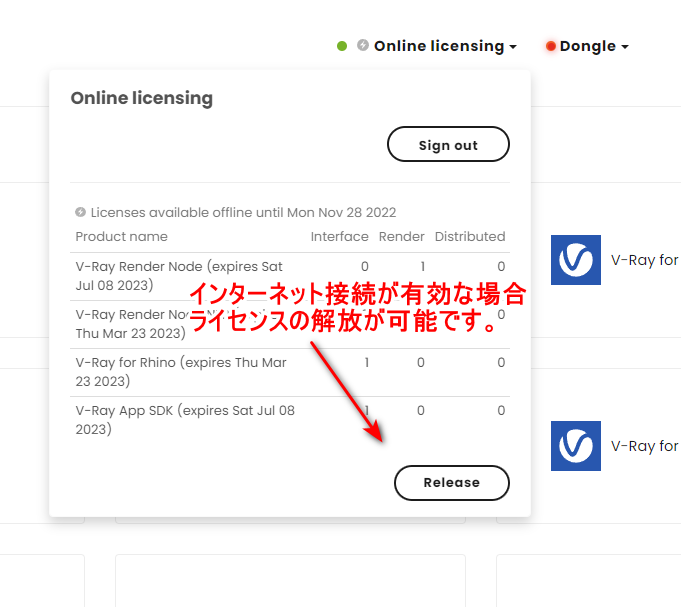完全オフラインマシンでのChaos Groupライセンス認証
Chaos Group License Server 5.2.1 より 1年間(365日)のライセンス借用(Borrow)が利用可能となりました。
完全にインターネットに接続できない環境でも1年に一回認証作業を行う事で、完全なオフライン環境でChaos Group製品をご利用いただけます。
以下に「完全にインターネットに接続できない環境」での認証方法を解説します:
作業には以下のマシンが必要となります。
- Chaos Groupライセンスサーバーとなるマシン
- WEBブラウズできる端末 (スマートフォン等)、LANに接続されている必要はありません。
- 実際に製品(VRay,Phoenix FD)を使用するマシン(ライセンスサーバーマシンと兼用できます)
ライセンスサーバーマシンでの作業
ライセンスサーバーとなるPCにChaos Groupのライセンスサーバープログラム (License Server 5.1.2 以降)をダウンロードしてインストールします。
インストール後、ブラウザでライセンスサーバー管理画面(以下)にアクセスします。
http://localhost:30304/
ライセンスサーバー管理画面にアクセスすると、パソコンがインターネットにアクセスできないので、以下のような“Offline Activation”画面が表示されます。(この画面は http://localhost:30304/#/offline-activation でも直接開けます)
DOWNLOADのタブで、オフライン認証リクエストファイル(cert.csr)を保存します。
保存したオフライン認証リクエストファイル(cert.csr)を、WEBブラウズできる端末 (スマートフォン等でも可)にコピーします。
WEBブラウズできる端末 (スマートフォン等) での作業
WEBブラウズできる端末 (スマートフォン等)で以下にアクセスし、ライセンスを持つ my.chaos.com アカウントでログインします。
LICENSING タブ » LICENSE SERVERS » “Activate License Server”ボタン をクリックします。
License Server Name にサーバーの名前を入力します。(あとで判別する為の名前なので正確である必要はありません)
“Click here or drag an activation request file”部分に cert.csr をドラッグ&ドロップするか、クリックしてcert.csr を開きます。
(IEだとうまかくいかない事があります。Chromeやfirefoxブラウザでお試しください。)
認証ファイル(cert.crt) がダウンロードできますのでダウンロードします。
ダウンロードした cert.crt をライセンスサーバーマシンにコピーします。
ライセンスサーバーマシンでの作業
cert.crtをコピーしたライセンスサーバーマシンでhttp://localhost:30304/#/offline-activation の UPLOAD タブを開き、ダウンロードしたcert.crt をドラッグ&ドロップ(もしくはクリックしてcert.crtを開きます。)してアップロードします。
問題なければ認証完了です。
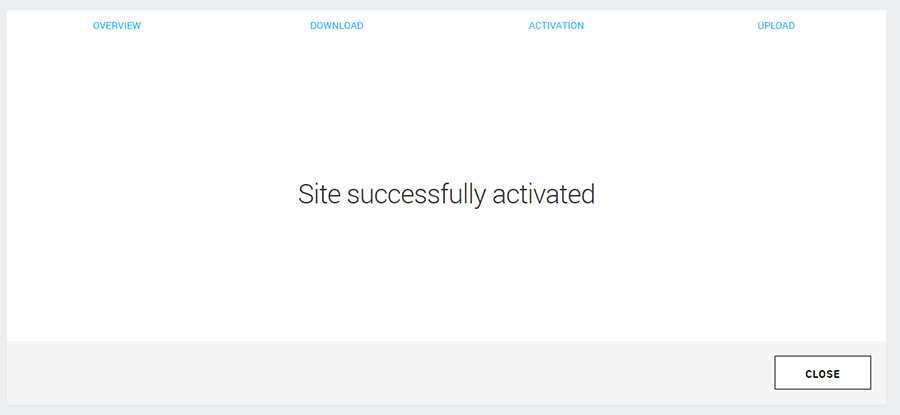
上記でサーバーの認証は完了しました。
まだ終わりではありません!次にライセンスの借用(Borrow)処理を実行します。
WEBブラウズできる端末 (スマートフォン等) での作業
WEBブラウズできる端末 (スマートフォン等)で以下にアクセスし、ライセンスを持つ chaosgroup.comアカウントでログインします。
LICENSINGタブ » License Servers で登録されたサーバーを選択します。
登録されたサーバーの“Borrowed Licenses”を実行します。
借用するライセンスを数量を設定し Next ボタンを押します。
借用するライセンスの内訳が表示されます。なお V-Rayアプリケーションプラグインを +1 にすると、Render Node も自動的に +1 されます。(作業にレンダリングライセンスが必要な為)。 よければ、BORROW (借用)を実行します。
“Download Offline License File”ボタンから “offline.bin”をダウンロードしてください。
ダウンロードした“offline.bin”をライセンスサーバーマシンにコピーします。
ライセンスサーバーマシンでの作業
ライセンスサーバーマシンにて以下のリンクにアクセスします。
ダウンロードした“offline.bin”をドラッグ&ドロップして、UPLOADします。
借用したライセンスの詳細と期限が表示され、ライセンスの借用(Borrow)が完了です。
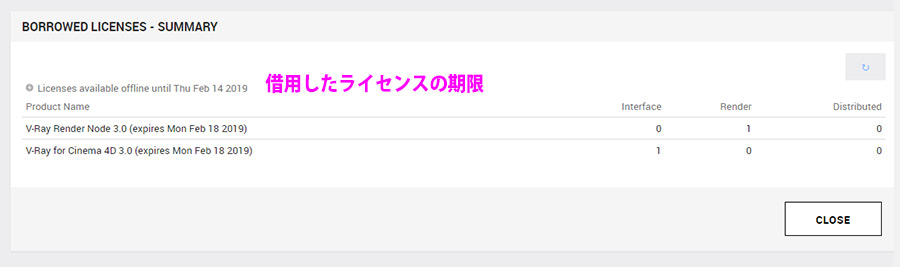
Topページ http://localhost:30304/#/ にアクセスすると以下のようにライセンスサーバーがライセンスしている製品のバナーが表示されます。バナーをクリックするとライセンスの使用状況をモニタできます。
以上でライセンスサーバーから製品ライセンスを利用可能な状態になりました。
借用ライセンスの詳細は ONLINE LICENSEING のプルダウンからも確認できます。
作業用PCでの作業
実際にV-RayやPhoenix FDを使用するクライアントPCは、ライセンスサーバーマシンとLANで接続する事でライセンスを利用できます。(フローティングライセンス)
クライアントPCにV-RayやPhoenix FDをインストールし、インストーラーに同梱されている、ライセンスサーバーの参照先指定プログラム(setvrlservice.exe)を実行します。
setvrlservice.exeは以下の場所に見つかります。
C:\Program Files\Chaos Group\V-Ray\3ds Max [バージョン]\utils\setvrlservice.exe
3ds Max 2022 以降
C:\ProgramData\Autodesk\ApplicationPlugins\VRay3dsMax[バージョン]\utils\setvrlservice.exe
Windowsでは以下からもアクセス可能です
Windowsスタート >> Chaos Group > Change license settings
C:\Program Files\Autodesk\Maya[バージョン]\vray\bin\setvrlservice.exe
Windowsでは以下からもアクセス可能です
Windowsスタート >> Chaos Group > Change license settings
Linux
/usr/autodesk/maya[バージョン]/vray/bin/setvrlservice
macOS
/Applications/Autodesk/maya[バージョン]/vray/bin/setvrlservice もしくは /Applications/ChaosGroup/V-Ray/Maya[バージョン]/VRay.app/Contents/MacOS/setvrlservice
C:\Program Files\Chaos Group\V-Ray\V-Ray for SketchUp\extension\tools\setvrlservice.exe
SketchUp [Mac]
/Applications/ChaosGroup/V-Ray/V-Ray for SketchUp/extension/tools/setvrlservice
C:\Program Files\Chaos Group\V-Ray\V-Ray for Rhino\extension\tools\setvrlservice.exe
Windowsの場合
Primary license server にライセンスサーバーマシンのホスト名もしくはIPアドレスを入力してOKを押します。
Connection Port は特に変更していない限りデフォルトの30304で構いません。
Mac OSの場合
コンソール(ターミナル)を開き、以下の様にサーバーのIPアドレスとportを指定できます。-portは省略可能です。(デフォルトの30304になります)
$ /Applications/ChaosGroup/V-Ray/V-Ray for SketchUp/extension/tools/setvrlservice -server=10.0.0.100 -port=30304 $ /Applications/ChaosGroup/V-Ray/MODO_x64/bin/setvrlservice -server=10.0.0.100 -port=30304 $ /Applications/ChaosGroup/V-Ray/Maya[バージョン]/VRay.app/Contents/MacOS/setvrlservice.bin -server=10.0.0.100 -port=30304
Linuxの場合
コンソール(ターミナル)を開き、以下の様にサーバーのIPアドレスとportを指定できます。-portは省略可能です。(デフォルトの30304になります)
/usr/autodesk/maya2020/vray/bin/setvrlservice -server=10.0.0.100 -port=30304
以上で、V-Ray実行時にV-RayはPrimary license server からライセンスを参照して起動・実行されます。
※vrlclient.xml に現在のユーザーのファイル書き込み権限がない場合は、sudo を使用して管理者としてファイルに変更を加えます。
Linux OS マシンで多数(50ライセンスや100ライセンス)のライセンスが同時に使用されると、ランダムにライセンスエラーが表示される事があります。これは“open files”つまりファイル記述子の制限 (デフォルトでは 1024) が原因です。制限は 10000 以上に増やす必要があります。
現在の“open files”をチェックするには以下のコマンドを実行します:
ulimit -a
“open files”の制限を 10000 に増やすには以下のコマンドを実行します:
ulimit -n 10000
借用ライセンス数の追加
借用ライセンスの数を変更する場合は、新しい“offline.bin”をローカルサーバーにアップロードする必要があります。既に借用しているライセンスを返却(Release)する必要はありません。
- 新しいライセンスを追加するには、インターネット接続のあるマシンからカオスグループアカウントでhttps://my.chaosgroup.com/license-serverにログインします。
- 借用済み(Borrowed)ライセンスサーバーをクリックして、“Edit Borrowed Licenses” ボタンを押します。
- すでにお持ちの借用ライセンスの数を増やしたい場合は数値入力を利用します。別製品のライセンスを借りたい場合は“Add more licenses”ドロップダウンメニューを使用できます。準備ができたら、借入(Borrow)ボタンを押します。
- “Download Offline License File”ボタンから新しい“offline.bin”をダウンロードしてください。
- ライセンスサーバーマシンでの作業2 と同じ手順でローカルのライセンスサーバーに“offline.bin”を再アップロードして完了です。