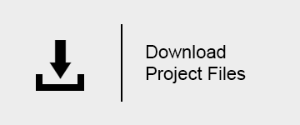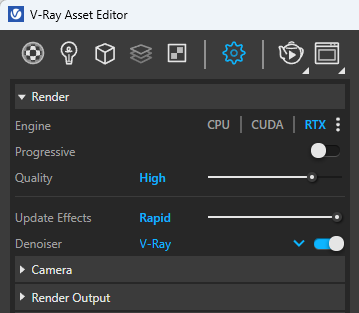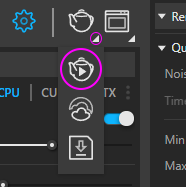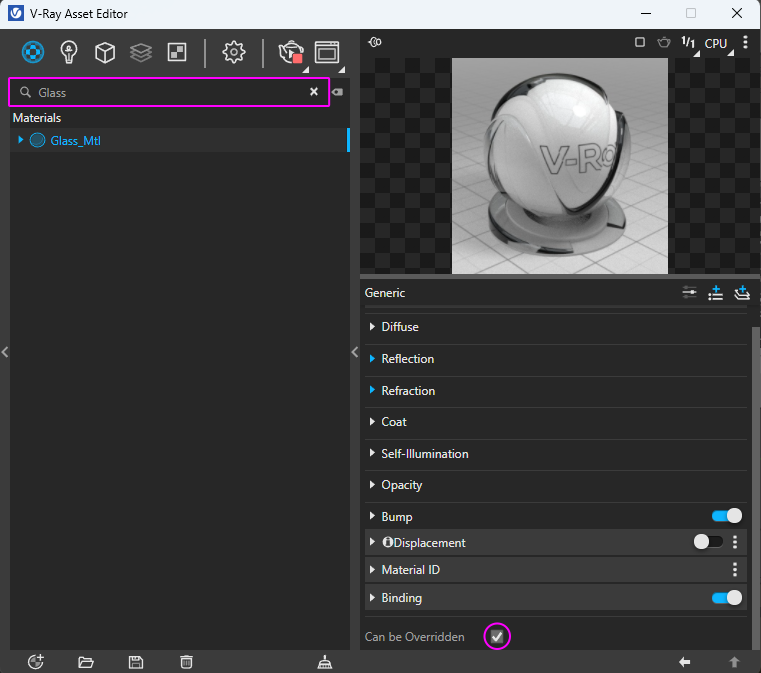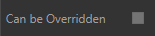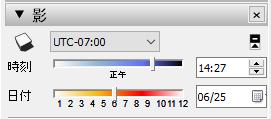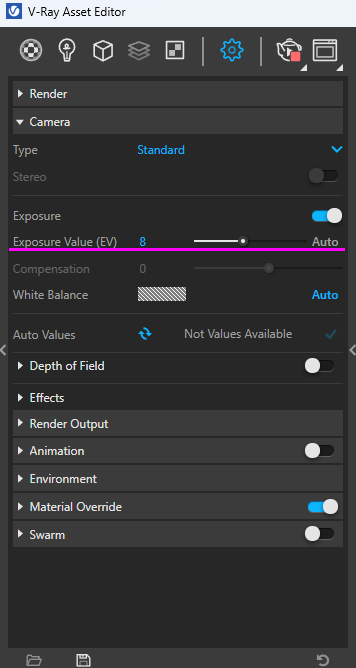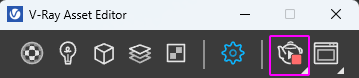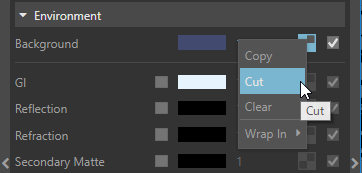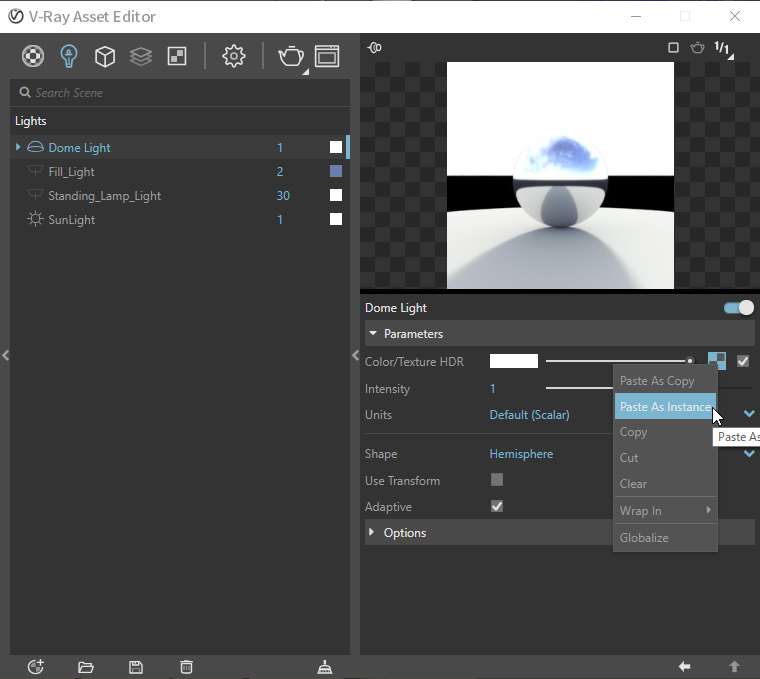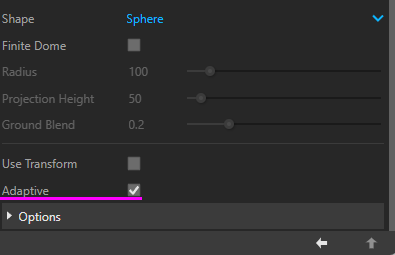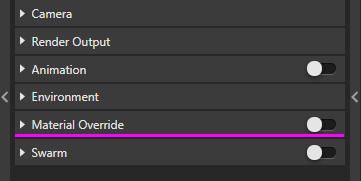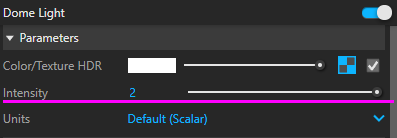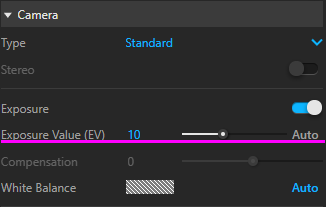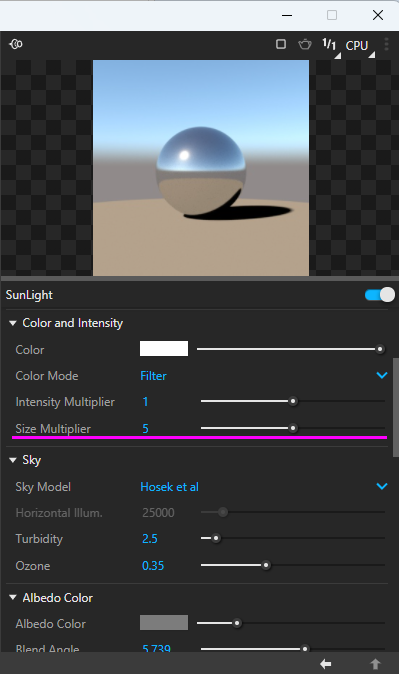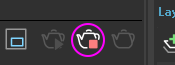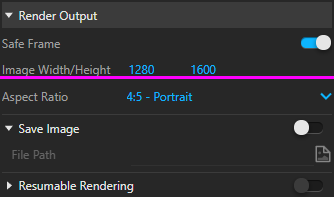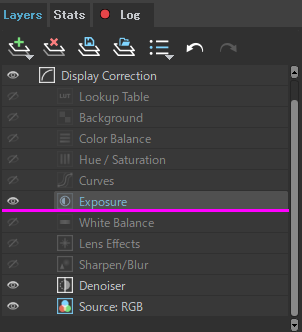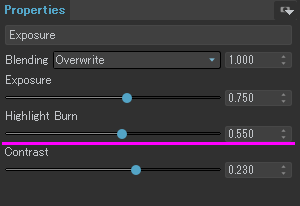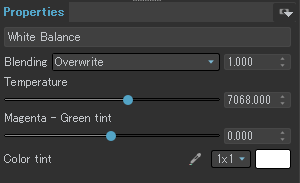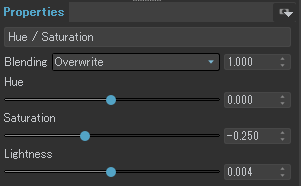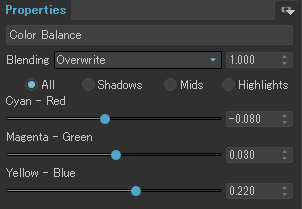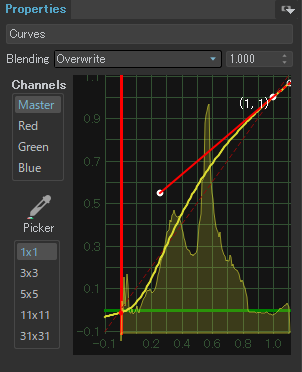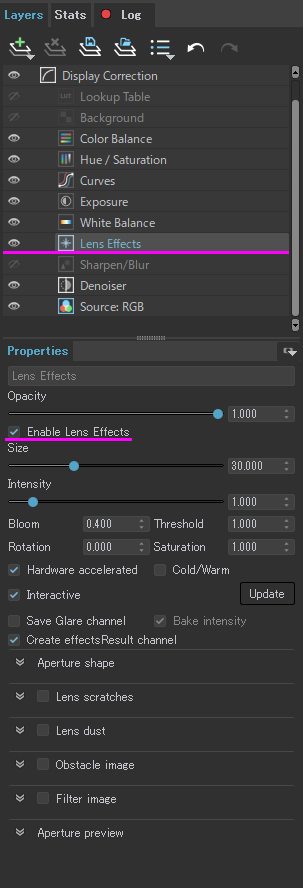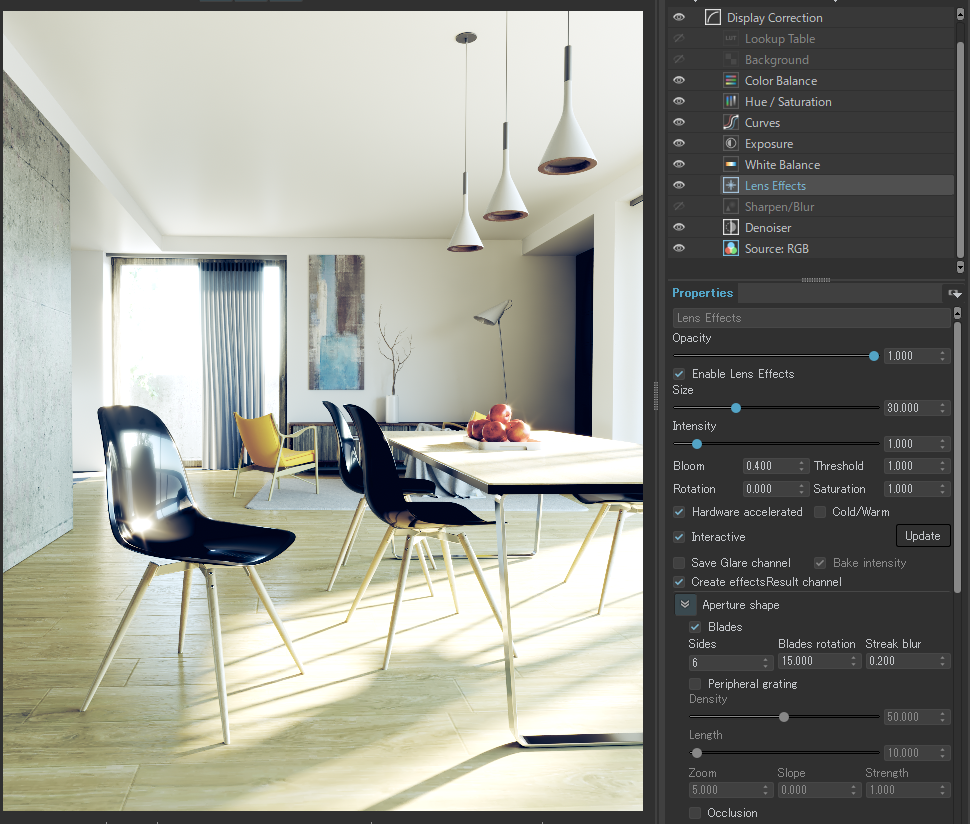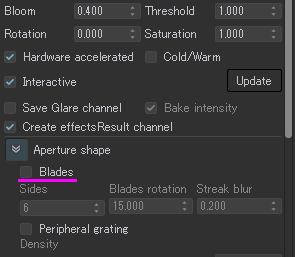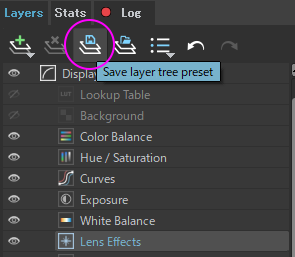内観照明(日中)
概要
このチュートリアルでは内観での照明(昼)を学びます。またVFBでの露出補正とレンズ効果も加えます。
このチュートリアルを行うには、SketchUp2019~ のいずれかと、V-Ray 6 for SketchUp プラグインのインストールが必要です。
V-Ray 6 for SketchUpを検討中の方は評価版をインストールしてください。製品版と評価版に機能差はありませんので、評価版でもチュートリアルの内容を行う事ができます。V-Ray評価版案内ページ
チュートリアル用シーンのダウンロード
以下よりチュートリアルで使用するSektchUpのシーンデータをダウンロードできます。
(シーンはBartomiej Ordon氏による提供です)
お使いのブラウザによっては、アイコンを右クリック » “名前を付けてリンク先を保存”から保存すると任意の場所にZipファイルをダウンロードできるかもしれません。
シーンは Zip形式で圧縮されていますので展開してご利用ください。
内観照明(日中)の調整
SketchUpを起動し、上記からダウンロードしたシーン “03_Interior_Lighting_Start.skp” を開きます。
シーンを読み込むと以下のように表示されます。
まず、Asset Editor(アセットエディター)を開きます。
次にSettings(設定)開いて、レンダリングの設定について確認しましょう。
Renderタブを開いて下の画像のようにセッティングされているか確認して下さい。
確認できたら、インタラクティブレンダリングを行ってみましょう。
インタラクティブレンダリングを行ってみると窓ガラスのマテリアル以外がひとつのマテリアルに統一されていることがわかります。
こちら先程のSettings(設定)のMateriar Overraideによって全てのマテリアルを統一することが可能です。ライティングの確認に非常に便利です。
試しにMaterialタブを開いて“Seach Scene(検索ツール)“にGlassと入力して”Glass_Mtlのマテリアル編集パネルにて一番下、”Can be Overridden“にチェックをつけてみましょう。
すると、他のオブジェクトと同じようにマテリアルが統一されたことがわかしましたね。
こちらチェックを入れるとマテリアルオーバーライドの影響を受けますが外せば影響を受けなくなります。
確認できたらまた一旦チェックをはずしましょう。
SketchUpビューポートの影タブにて時間帯を下の画像のように調整してみましょう。
VFB上にて時間帯が変更されたことが確認できました。
ではまたSettings(設定)タブに戻り、今度はCameraタブにて”Exposyre Value(EV)“、露出値の調整を行っていきましょう。
こちら露出値を上げると暗くなり、反対に下げると暗くなります。試しに露出値を9にしてみましょう。
先程より少し暗くなりました。
ではインタラクティブ機能を停止します。
上部のV-rayLightツールにて、Domu Lightを選択し、配置します。
次にSettings(設定)タブに戻り、今度はEnviroment(環境設定)タブにて”Background(背景)“のテクスチャアイコンをクリックします。
“Environment Sky”をクリックすると現在SunLightに対してテクスチャを割り当てていることがわかります。
今度はこのテクスチャをドームライトに割り当ててあげます。
では先程のSettings(設定)タブに戻り、今度はEnviroment(環境設定)タブにて”Background(背景)“のテクスチャアイコンを右クリックしてカットします。
そして、Lightタブにて ”Dome Light“を選択し右の編集パネルの”Parameters“タブのColor/texture HDRのテクスチャアイコンにペーストしてインスタンスを選択します。
そしたら下のAdaptiveにチェックがついてることを確認して下さい。こちらにチェックをつけることによって、レンダリング速度が高速化されます。
ではレンダリングしてみましょう。
先程よりテクスチャから環境光を取り入れているのでより柔軟なライティングになりましたね。
ではSettings(設定)タブに戻り、Materiar Overraideをオフにした状態でレンダリングしてみましょう。
すべてマテリアルが呼び込まれました。
いい感じですね。では微調整に入りましょう。
もう少しドームライトの強さを上げたいので、Lightタブに戻って、”Dome Light“を選択し、右の編集パネルの”Parameters“タブのIntensity(強度)を2に上げてみましょう。
先程より、明るくなったことが確認できました。
さらに微調整を行いたいので、Settings(設定)タブに戻り、Cameraタブにて”Exposyre Value(EV)“、露出値を10に上げてみましょう。
いい感じになりましたね。
最後に仕上げとして影をもう少し滑らかに調整していきましょう。
Lightタブにて”SunLight“を選択して編集パネルにて、”Parameters“タブのの中から”Size Multiplier“にて太陽の大きさを5に上げてみましょう。
影が全体的に柔らかくなりましたね。
最終レンダリング
ここまでで、SketchUpの時間帯の設定、Cameraの露出設定、ライトの強さ、大きさ、テクスチャで光の加減が全く変わるということがわかってきましたね。
では最後に最終レンダリングに入りましょう。
まずインタラクティブレンダリングをオフにします。
Settings(設定)開いて、レンダリングの設定が下の画像のようになっているか確認しましょう。
Render Outputタブを開きます。”Image Width/Height“を縦1280、横1600に設定します。
これですべての準備が整いましたのでレンダリングを行います。
綺麗にレンダリングされましたね。
最後に微調整として右側のLayerタブから補正を行っていきます。
Exposure(露出)を有効にすることで露出の調整が行えます。
Exposure(露出)のHighlight Burnスライダーを下げて調整してみましょう。
こちら下げすぎるとメリハリがなく平坦なライティングになってしまうので状況に応じていいバランスをみつけてあげましょう。
次にWite Balanceを有効にして調整を行っていきましょう。
Wite BalanceのTemperatureスライダーを移動させることによって、画像に対し、暖かさ、寒さを指定してあげることができます。
今度はHue Saturationを有効にして調整を行っていきます。
上から色相、彩度、明暗の調整を行うことができます。
Color Balanceを有効にして入れてみましょう。
画像の全体的な色調と、影やハイライトなどの色調の細かい調整ができます。
次にCurveを有効にするとコントラストをベジェ曲線で制御することができます。
では最後にレンズ効果を加えていきましょう。Lens Effectsを選択し、Enable Lens Effectsにチェックを入れてみましょう。
レンズエフェクトがかかり光が強まりましたが、クロスフィルターのような効果がかかっています。
Aperture shapeタブを開き、Bladesのチェックを外してみましょう。
上記で行った補正をプリセットとして保存することができます。Save layer tree presetを押して任意の場所に設定を保存できます。状況に応じた様々なプリセットを用意しておけば作業の手間も削減することができますね。
お疲れ様でした、これにて内観照明(日中)のチュートリアルはこれで終わりです。