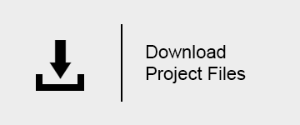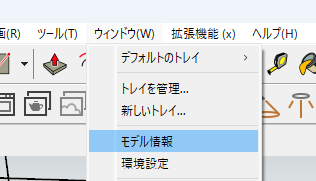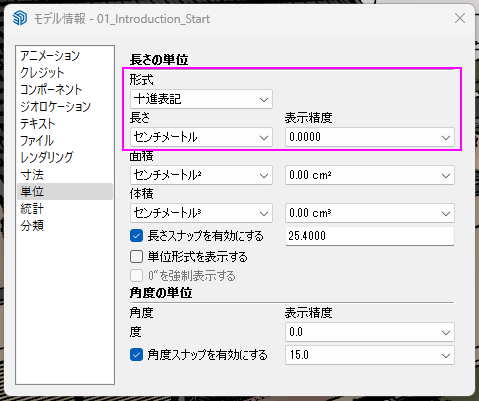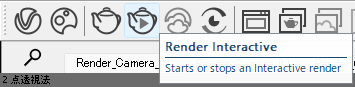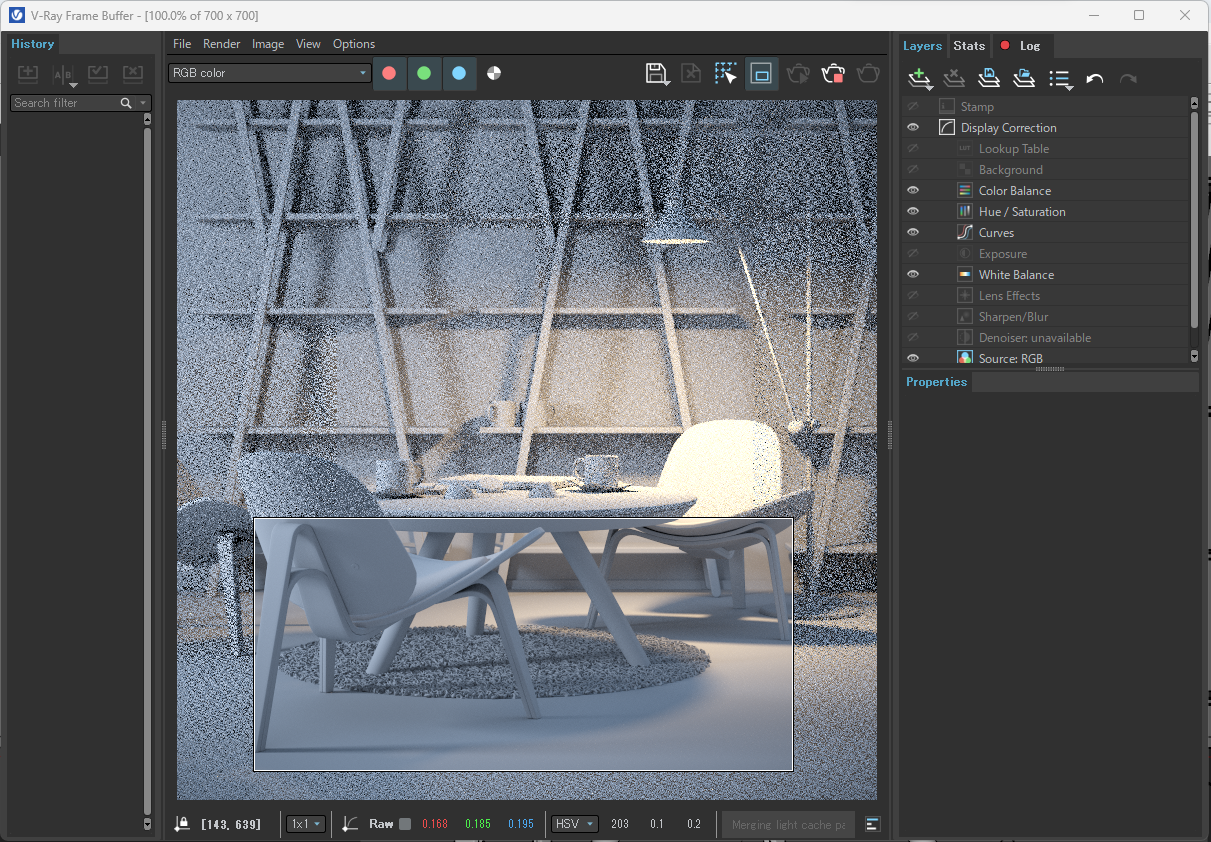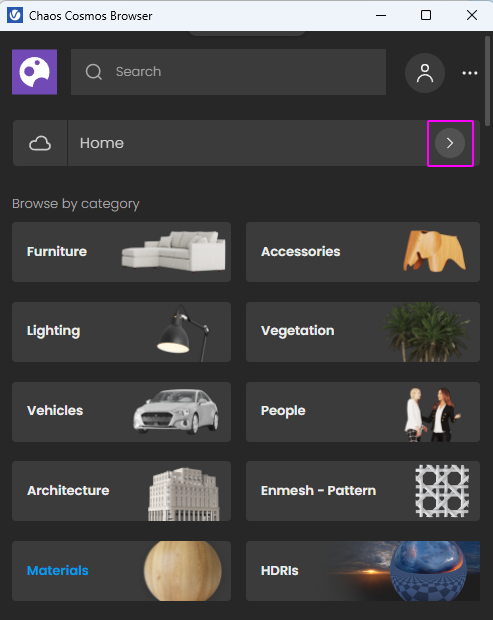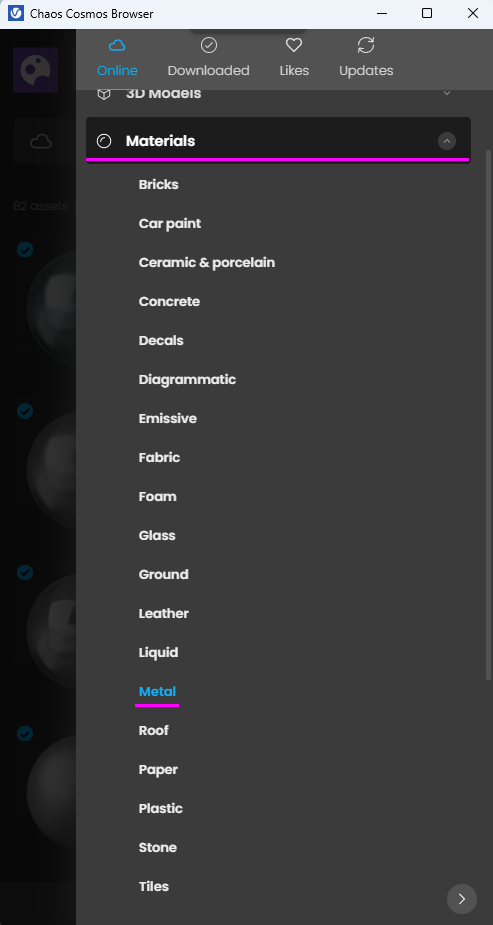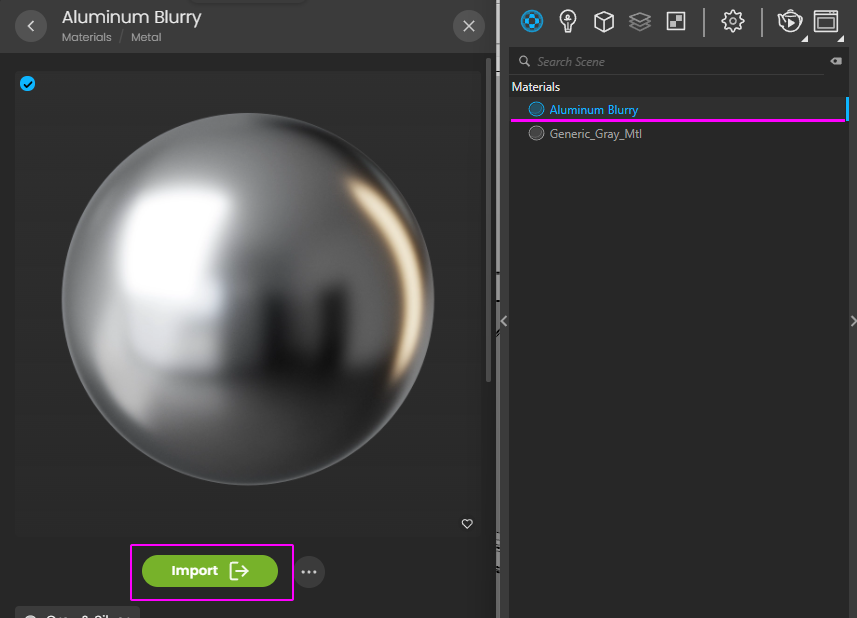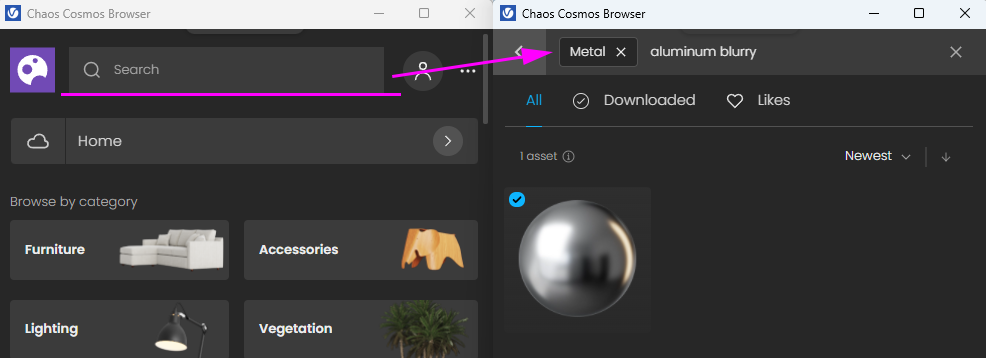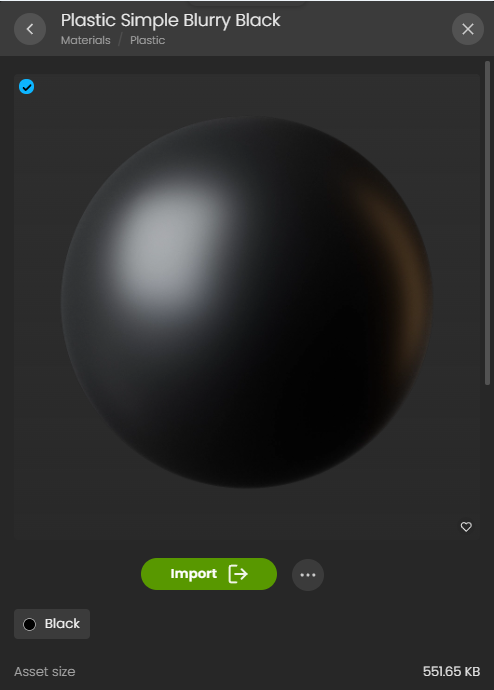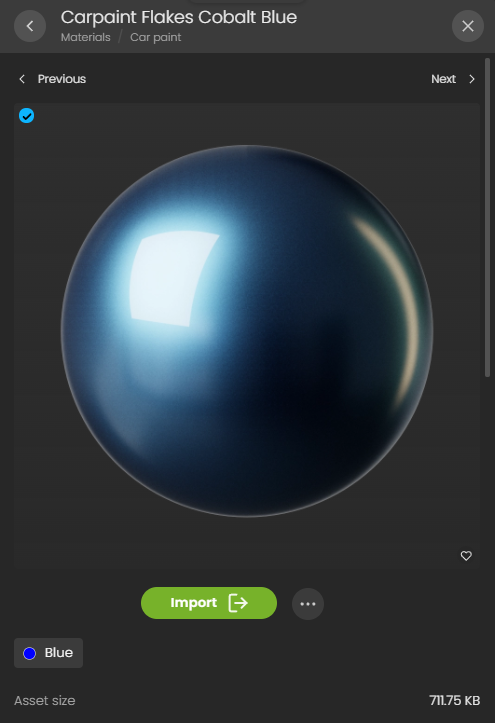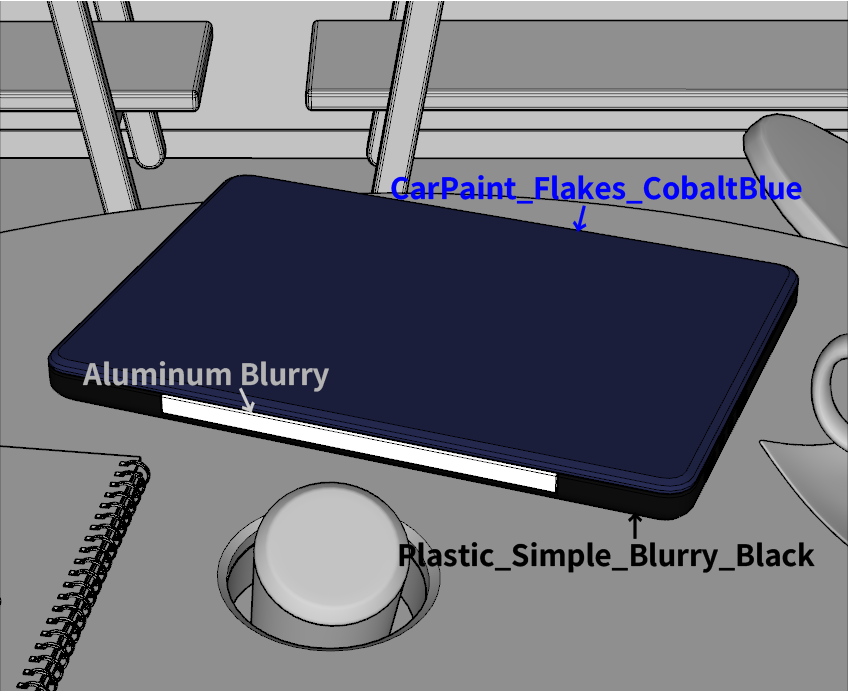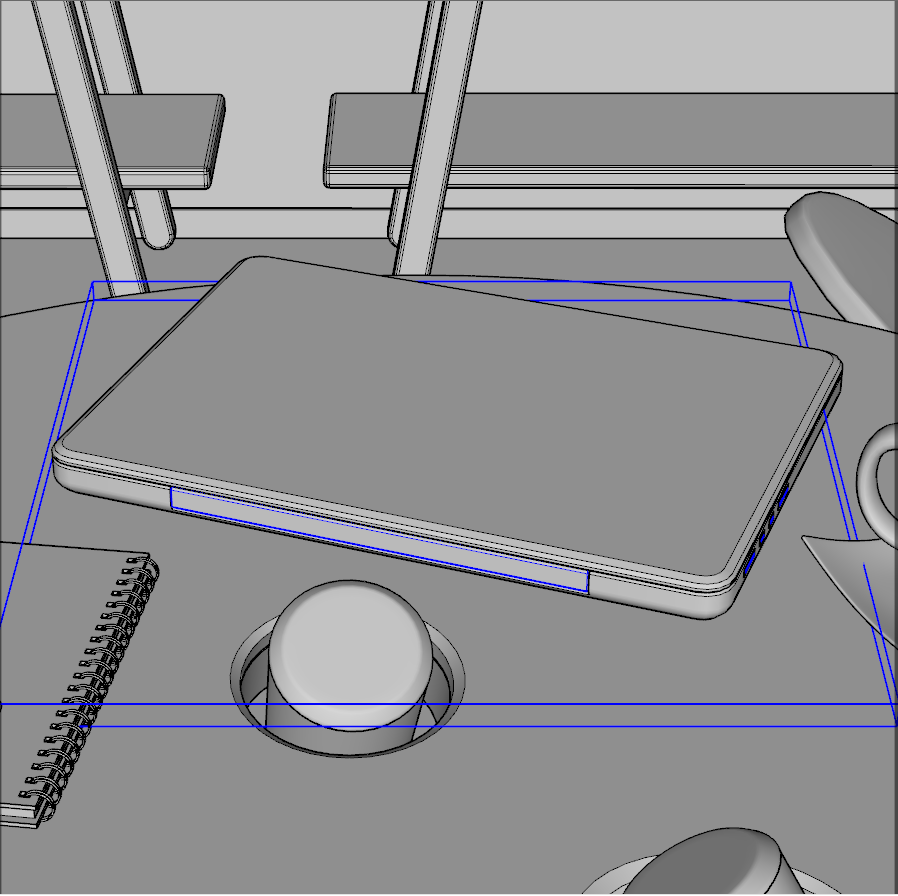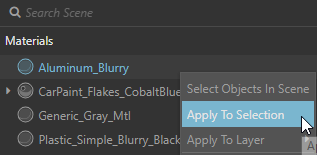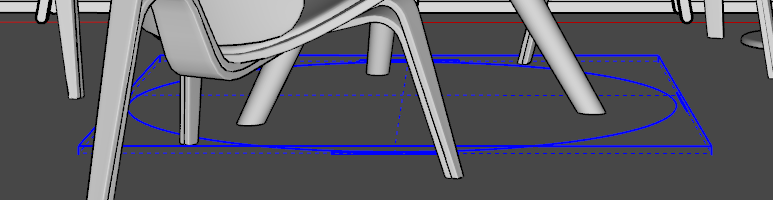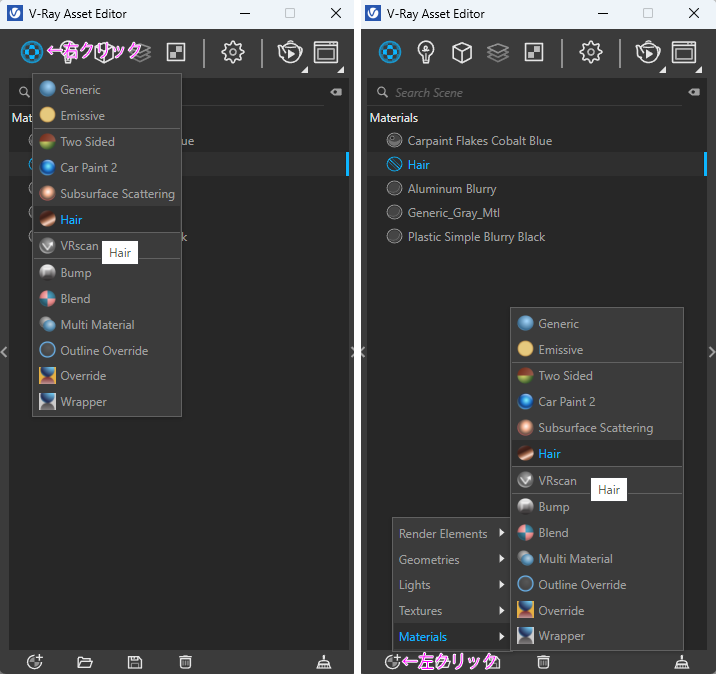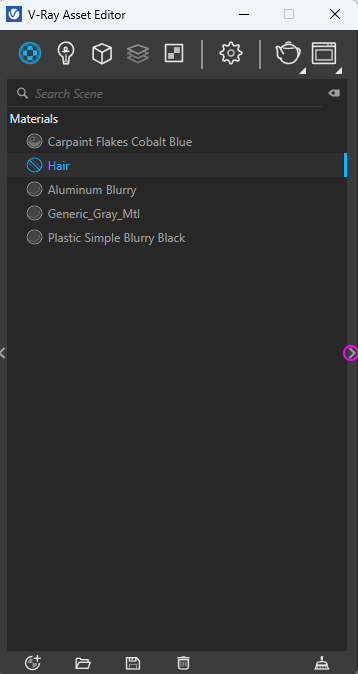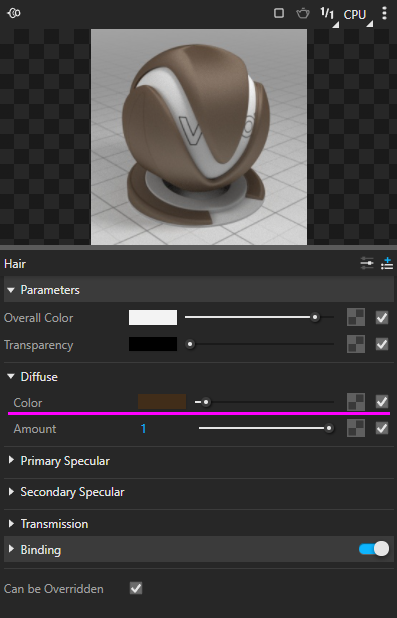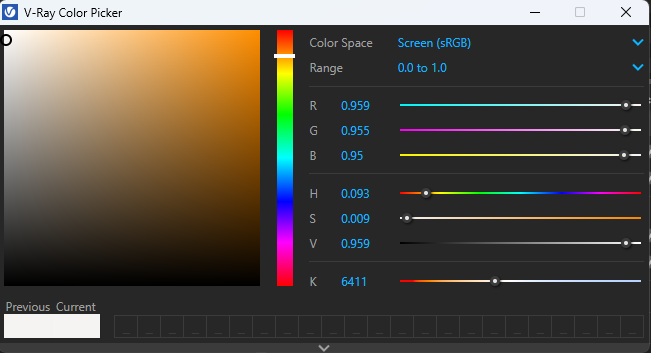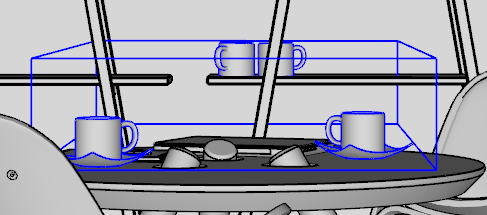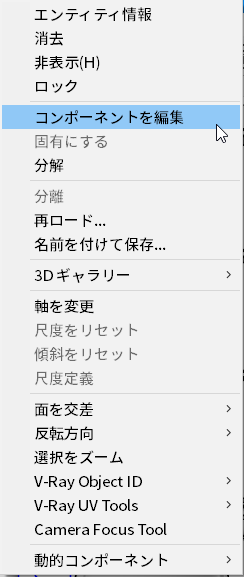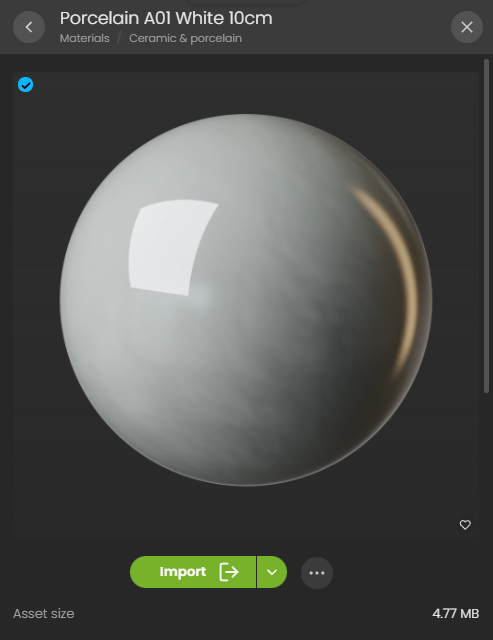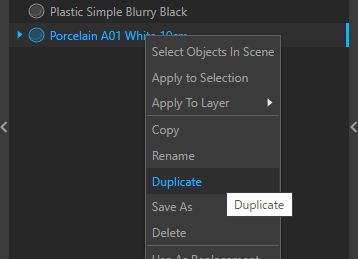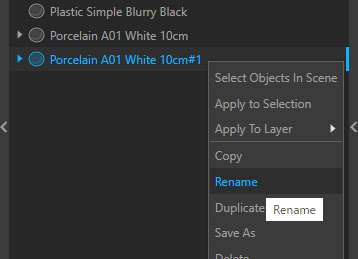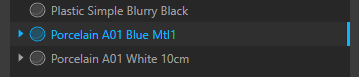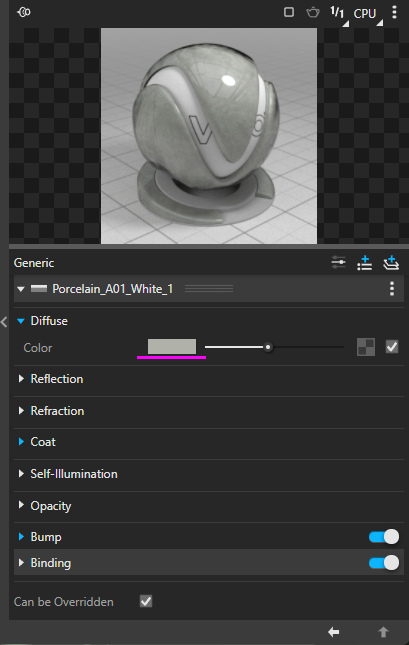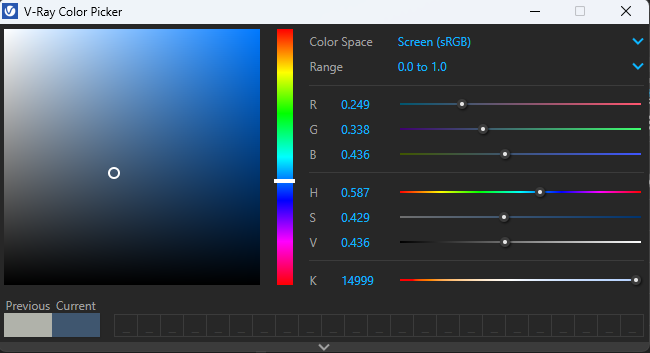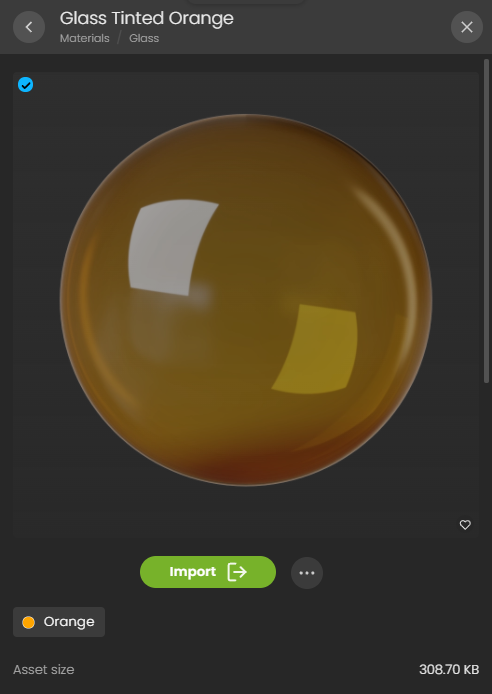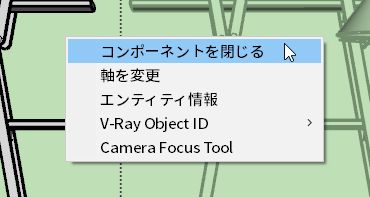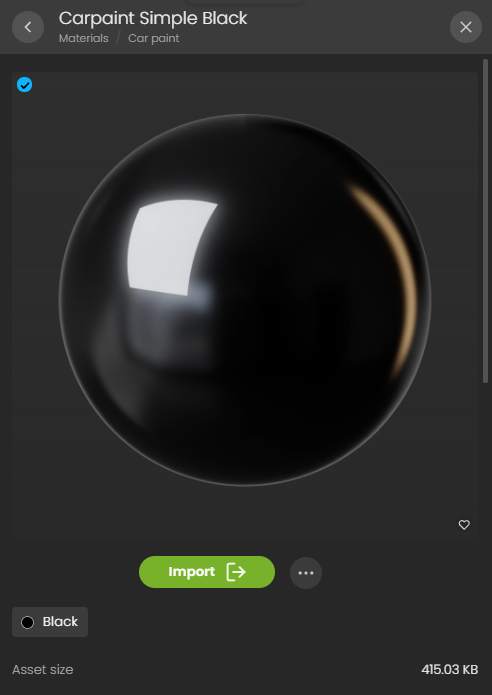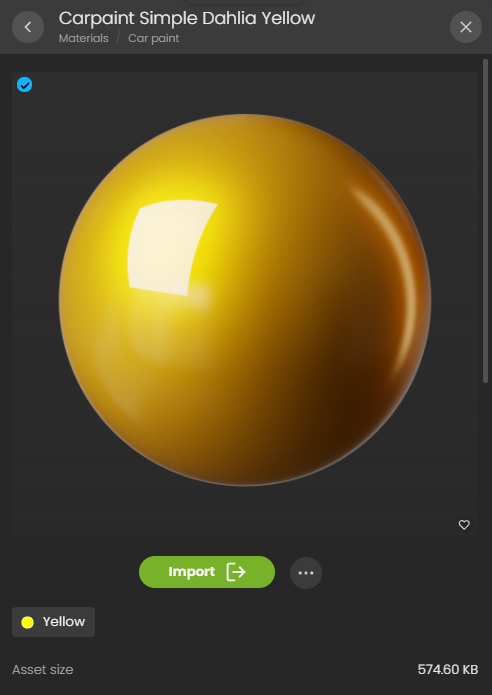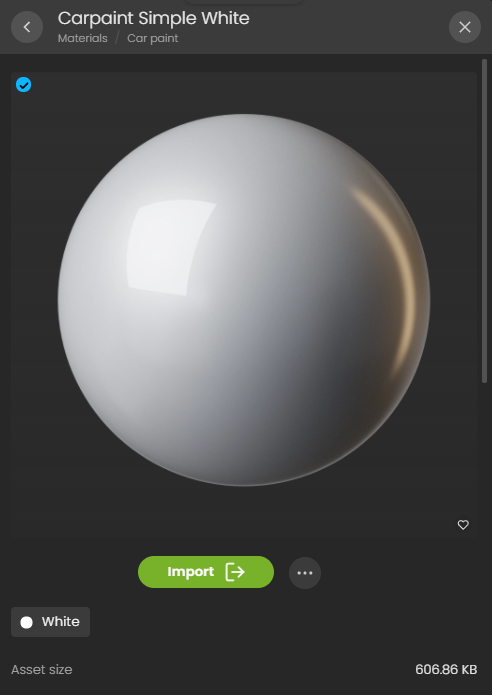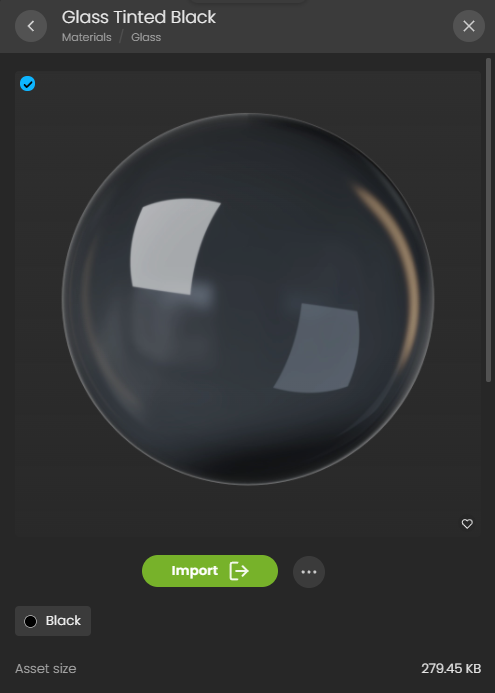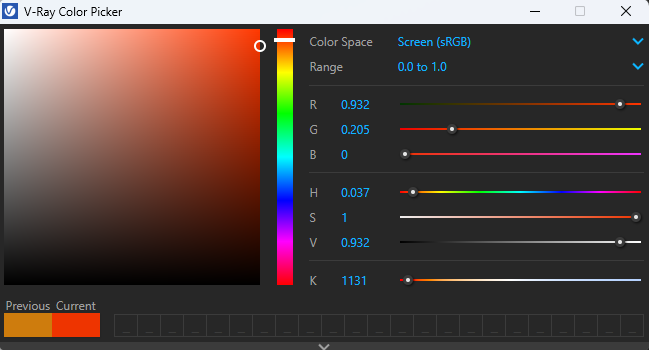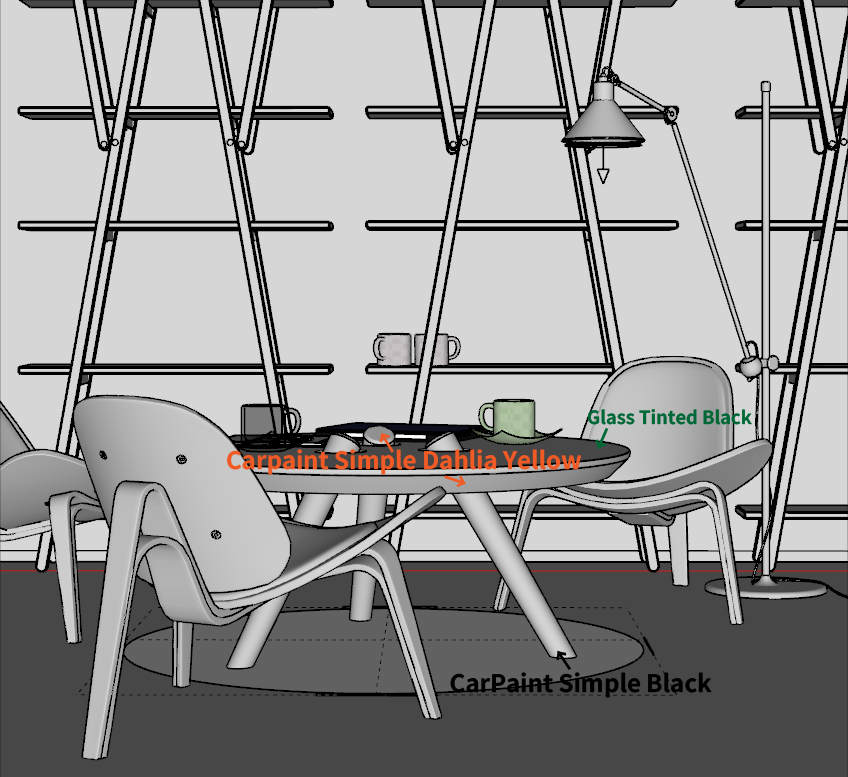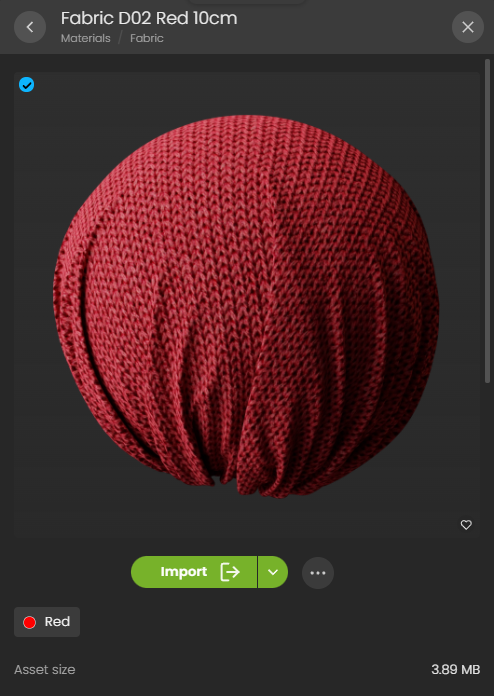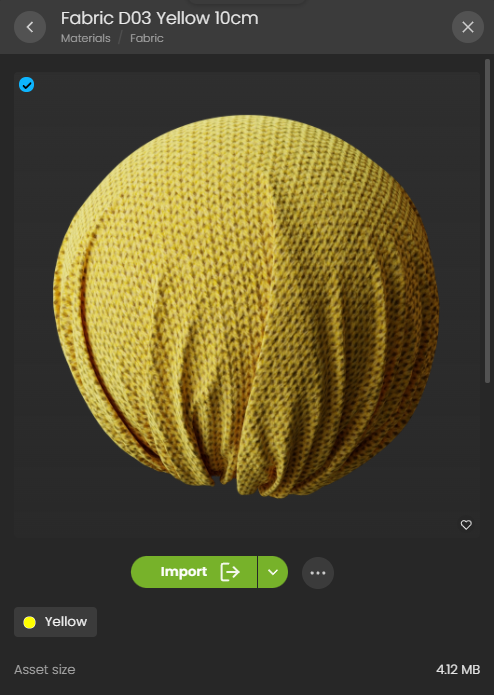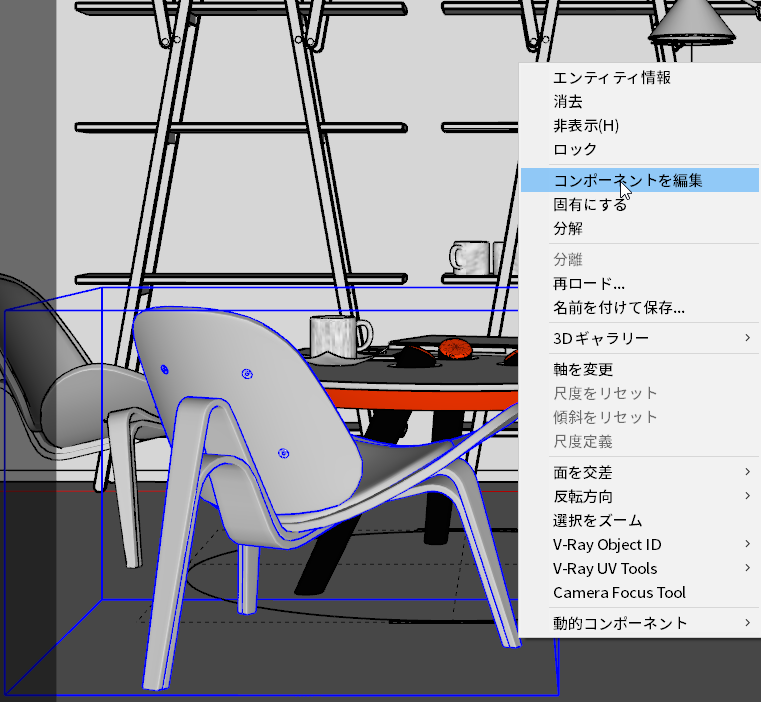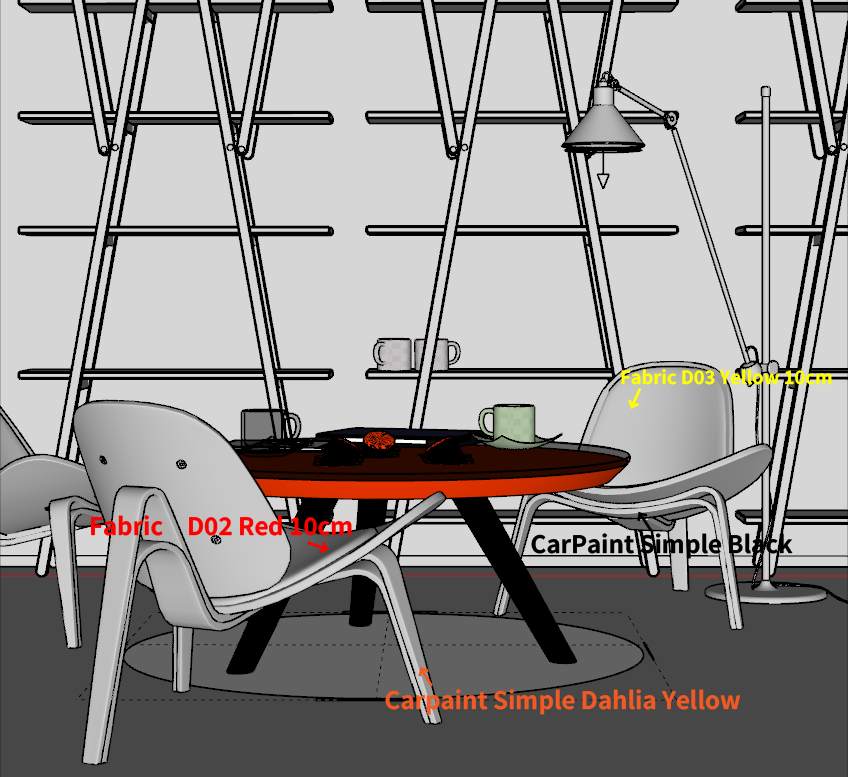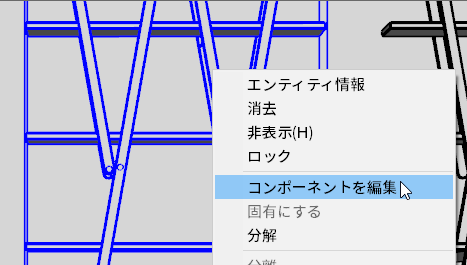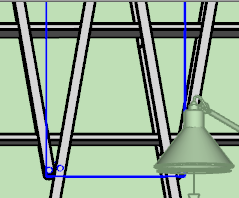マテリアルの割当て(初級) 上
概要
このチュートリアルではV-Ray 6 for SketchUpで、オブジェクトにマテリアルを割り当てレンダリングしながら最終的なルック(外観)を得る過程を解説します。V-Ray for SkeychUpには300を超えるマテリアルライブラーが付属しており、殆どの場合このライブラリーから選んで割り当てるだけで完了します。もちろんゼロから質感を作り込む事もできます。
このチュートリアルを行うには、SketchUp 2019~ のいずれかと、V-Ray 6 for SketchUp プラグインのインストールが必要です。
V-Ray 6 for SketchUpを検討中の方は評価版をインストールしてください。製品版と評価版に機能差はありませんので、評価版でもチュートリアルの内容を行う事ができます。V-Ray評価版案内ページ
チュートリアル用シーンをダウンロード
以下よりチュートリアルで使用するSektchUpのシーンデータをダウンロードできます。
(シーンはBartomiej Ordon氏による提供です)
お使いのブラウザによっては、アイコンを右クリック名前を付けてリンク先を保存から保存すると任意の場所にZipファイルをダウンロードできるかもしれません。
シーンは Zip形式で圧縮されていますので展開してご利用ください。
ファイルを読み込み
SketchUpを起動し、上記からダウンロードしたシーン “Materials_01_Start.skp” を開きます。
シーンを開いた後、SketchUpの ウィンドウ » モデル情報を開き、単位で フォーマットが 十進法表記で cm になっている事をご確認ください。V-Rayでは単位設定が非常に重要です。
インタラクティブ・レンダリングの使用
シーンを読み込むと以下のように表示されてると思います。
V-Rayツールバーの “Render Interactive” ボタンを押してインタラクティブ・レンダリングを開始します。しばらく待つと、以下のようにV-Rayのレンダリングウィンドウ(VFBと呼ばれます)が表示されレンダリングが開始されます。
レンダリングが開始されたことが確認できたら、次はRegion Renderをクリックしてみましょう。
Region Renderは全体ではなく、範囲を指定して一部分だけをレンダリングすることができます。
部分だけをレンダリングすることによって、素早くマテリアルの質感などをVFBで確認することができます。
なお、再度Region Renderをクリックすることによって部分レンダリングから全体レンダリングに切り替えることができます。
なおインタラクティブセッションではユーザーが止めるまで「常にレンダリング」が更新され続けます。
選択したオブジェクトにマテリアルを割り当てる
では、さっそくオブジェクトに対して、マテリアルを選択していきましょう。
まず最初に机の上にあるノートパソコンへマテリアルを指定していきましょう。現状のカメラビューでは見ずらいので、左上にあるカメラパネルにて表示ビューワーの変更を行います。 Render_Camera_Table_02に切り替えてみましょう
続いて、必要なマテリアルをChaos Cosmosからダウンロード、インポートしましょう。Chaos Cosmosをクリックします。
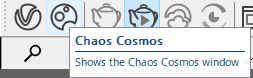
Cosmos Browserが開きましたね。ではノートパソコンに使用したいマテリアルをダウンロードしていきます。
“Materials”>“Metal”グループを開いて“Aluminum Blurry”をダウンロード、インポートします。
インポートを実行すると、Asset EditorのMaterialタブ内にAluminum Blurryが追加されています。
なおマテリアル名が先にわかっている場合は上部の検索ツールを使用することで、素早くマテリアルを見つけることができます。
続いて、“Materials”>“Plastic”>“Plastic Simple Blurry Black”と“Materials”>“Carpaint”>“Carpaint Flakes Cobalt Blue”をダウンロード、インポートします。
下の画像のようにパーツに対してそれぞれマテリアルを割り当てていきます。
まず“Aluminum Blurry”を割り当てていきます。パーツをしっかり選択していることを確認します。
次に先程ドロップ&ドロップして移動させた“Aluminum Blurry”を右クリックしてApply To selection(選択を適用)を選択します。
これでマテリアルをオブジェクトに対し割り当ててあげることができました。
続いて“Plastic Simple Blurry Black”と“CarPaint Flakes Cobalt Blue”も同様のやり方でパーツに対して割り当てて上げましょう。
では上記のやり方を踏まえて今度はカーペットに対してもマテリアルを割り当ててあげましょう。
カメラパネルにて“Render_Camera_01”に切り替えます。
カーペットを選択します。
Asset Editor上部にあるMaterialsアイコンを右クリック、または下部のCreate Assetボタンを左クリック>Materialsから“Hair”マテリアルを選択、追加し先程と同じ方法でカーペットに割り当てます。
次にカーペットの色を変えてみましょう。
ディバイトをクリックします。
マテリアル編集パネルから“Prameters”タブを開きます。その中の“Diffuse”の“Color Picker”を開きます。
RGBを“R=0.959”,“G=0.955”,“B=95”に変えてみましょう。
カーペットの色が茶色から白に変わりましたね。
コンポーネントを編集する
今度はカメラビューをRender_Camera_01に切り替えます。
先程、ノートパソコンに対してマテリアルを割り当ててあげることができました。今度は、カップに対してそれぞれマテリアルを割り当てていきたいのですが、カップを選択してみるとまとめて選択されてしまいます。
こちらオブジェクトに対しコンポーネント化していることが原因になります。オブジェクトをコンポーネント化すると、インスタンスになるため、例えばオブジェクトをコピーした際、片方を変形するともう片方も一緒に変形してくれます。
便利な機能でもあるのですがコンポーネント化されているオブジェクトに対してマテリアルを割り当てる際にはオブジェクトを右クリックして、コンポーネントを編集を選択してあげる必要があります。
コンポーネントを編集している状態では対象以外が緑がかったの画面になります。
ではそれぞれのカップに対しマテリアルを割り当てていきましょう。
“Materials”>“Caramic&Porcelain”>“Porcelain A01 White 10cm”をダウンロード、インポートします。
インポートしたら“Porcelain A01 White 10cm”を右クリックして選択をduplicate(複製)してあげましょう。
複製した“Porcelain A01 White 10cm#1”に対し右クリックして、Re nameをクリックします。
“Porcelain A01 White 10cm#1”から“Porcelain A01 Blue Mtl”に変更します。
で“Porcelain A01 Blue Mtl”の色を変えていきます。編集パネルからDiffuse(拡散反射光)の“ColorPicker”を開きます。
RGBを“R=0.294”,“G=0.338”,“B=0.436”に変更しましょう
青くなりましたね。今度は“Materials”>“Glass”>“Glass Tinted Orange”をインポートします。
では4つのカップに対し下の画像のようにマテリアルを割り当てていきましょう。
割り当てたら緑の部分を右クリックしコンポーネントを閉じるを選択しましょう。
カップに対し、マテリアルを割り当ててあげることができました。
続いてテーブル、イス、棚に対してマテリアルを割り当てていきましょう。
“Materials”>“CarPaint”から“CarPaint Simple Black”,“Carpaint Simple Dahlia Yellow”,“CarPaint Simple White”,をダウンロード、インポートしてみましょう。
さらに“Materials”>“Glass”>“Glass Tinted Black”をダウンロード、インポートします。
“CarPaint Simple Dahlia Yellow”の色味を変更します。マテリアル編集パネルを開いて、Diffuse(拡散反射光)の“ColorPicker”を開きましょう。
RGBを“R=0.932”,“G=0.205”,“B=0”に指定します。
色がオレンジに変わりました。ではまずテーブルに下の画像のようにマテリアルを割り当ててみましょう。
うまく割り当てることができましたか?続いて、イスに対してマテリアルを割り当てていきましょう。
“Materials”>“Fabric”>“Fabric D02 Red 10cm”と“Fabric D03 Yellow 10cm”をダウンロード、インポートしてみましょう。
では、イスに対し、マテリアルを割り当てていきます。イスはコンポーネント化されているのでコンポーネントを編集を選択しましょう。
では下の画像のようにマテリアルを割り当ててみましょう。
イスにもマテリアルを割り当てることができました。
最後に奥の棚に対してマテリアルを指定していきます。
こちらもコンポーネント化しているので右クリックで“コンポーネントを編集”しましょう。
ボトルを選択して“Aluminum Blurry”を割り当てます。
それ以外の部分は下の画像を参考に割り当ててみて下さい。
これにて前半が終了です。後半はマテリアルの質感調整をもっと詰めていきます。