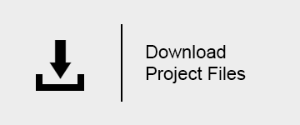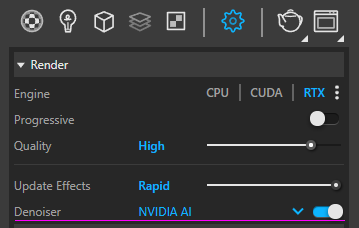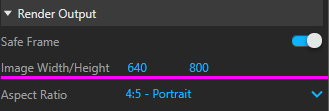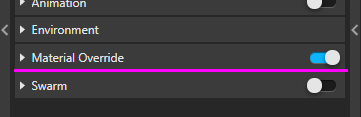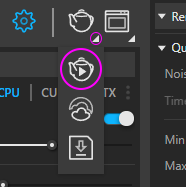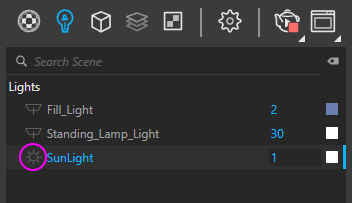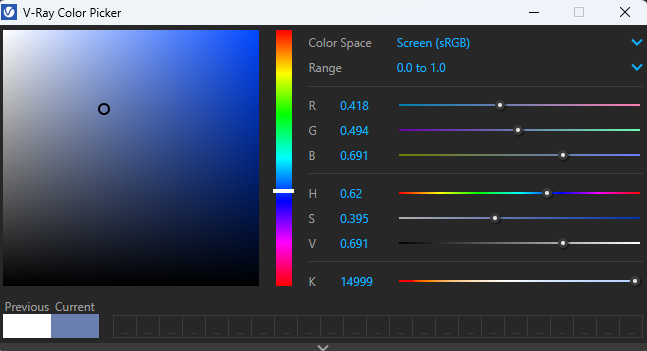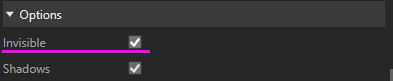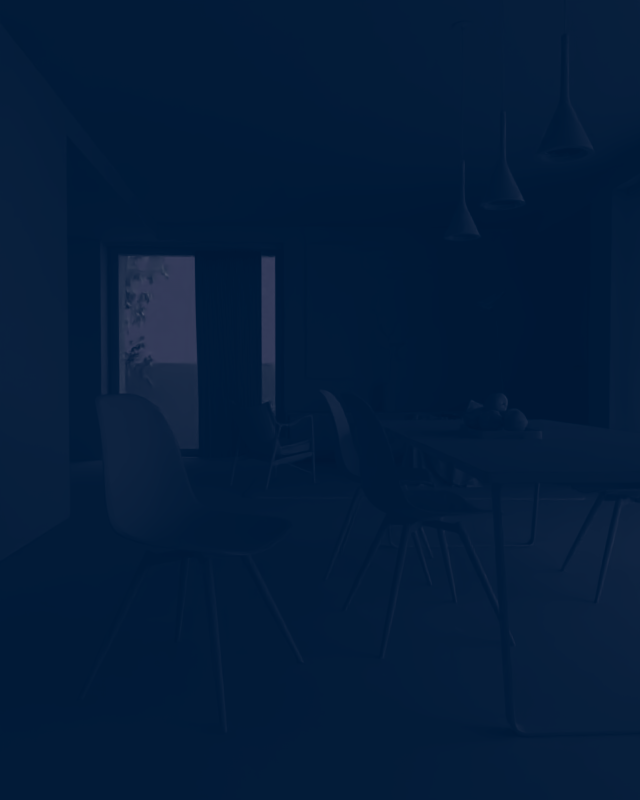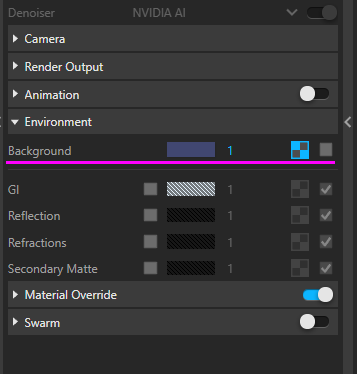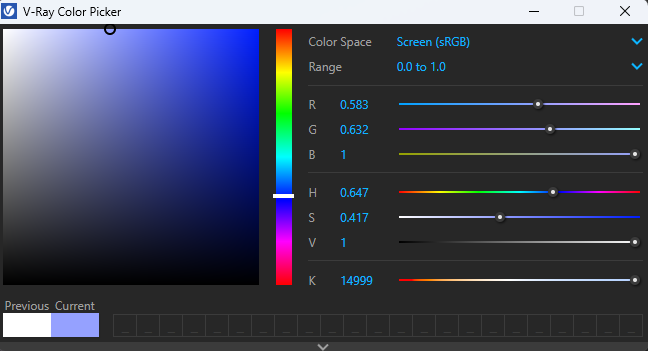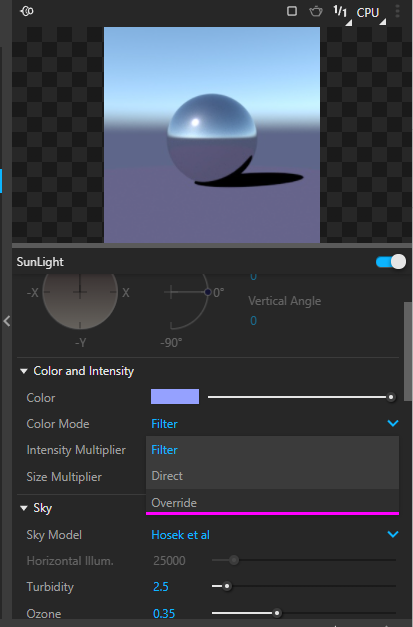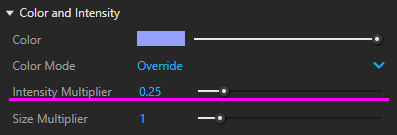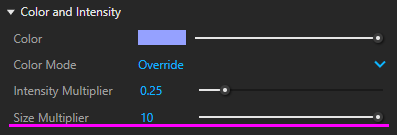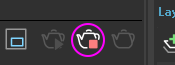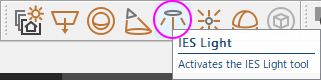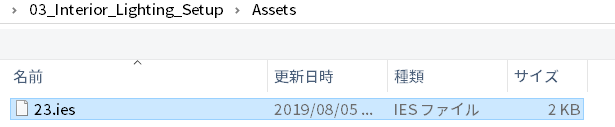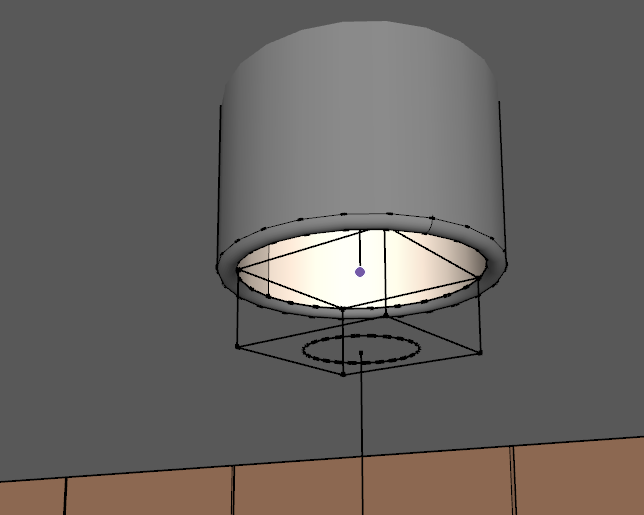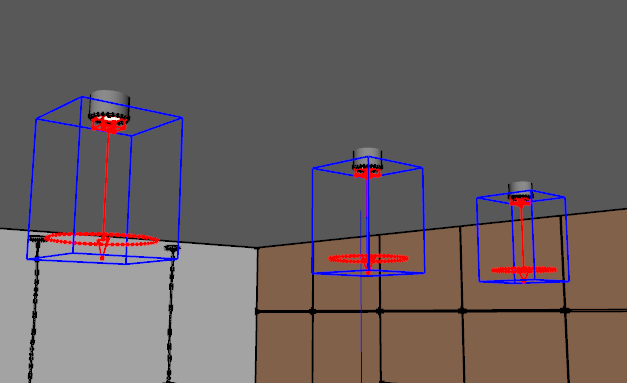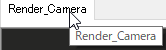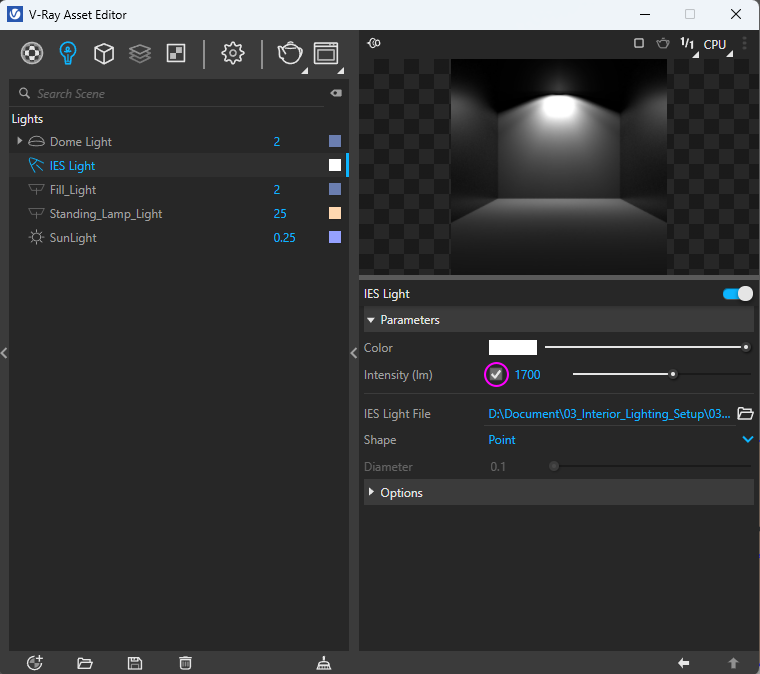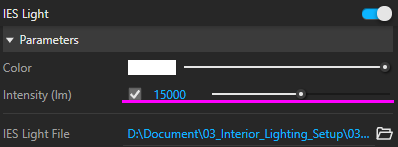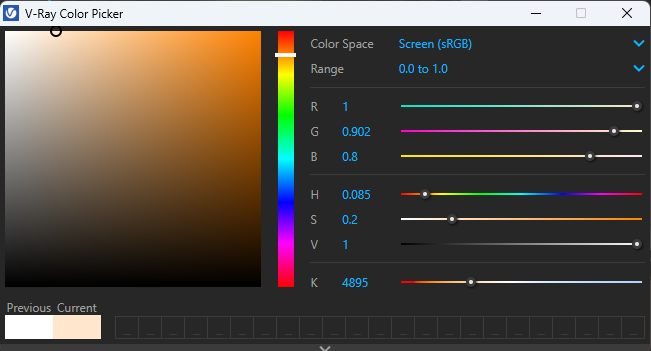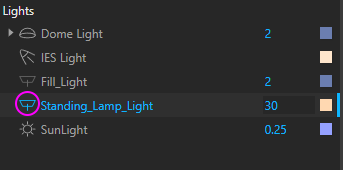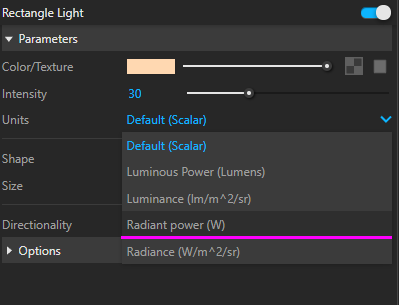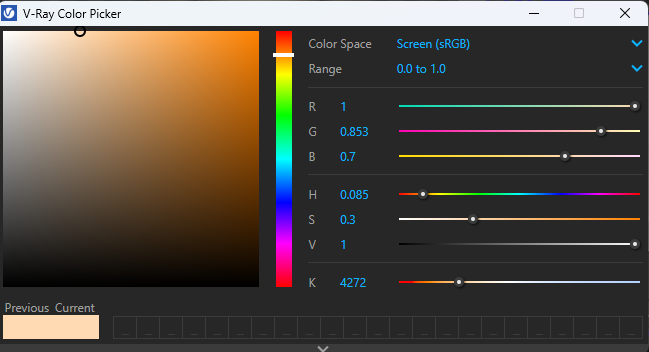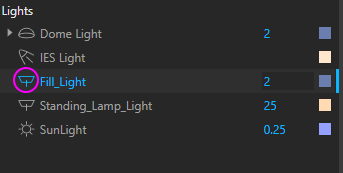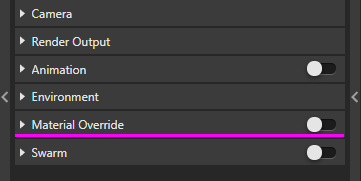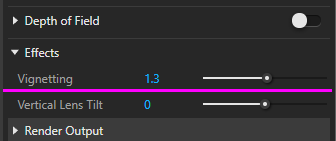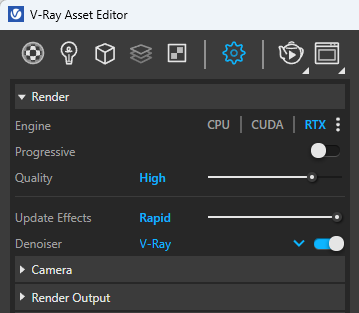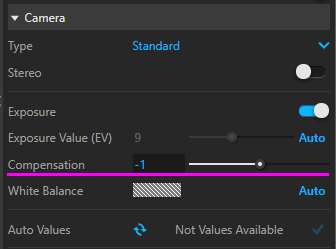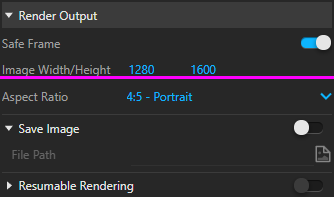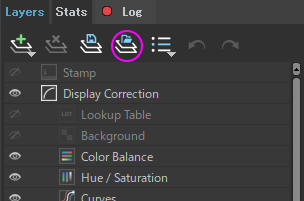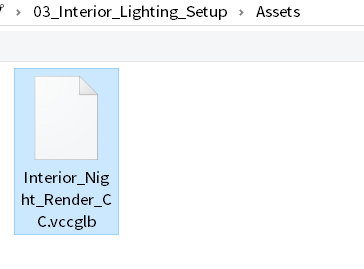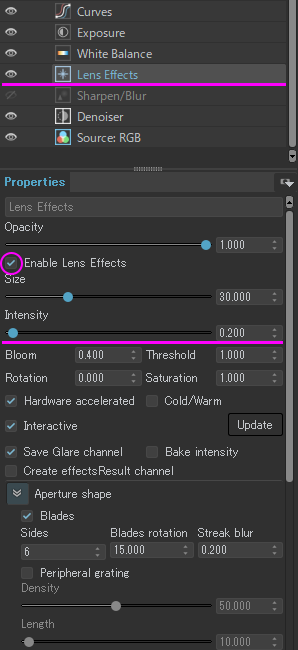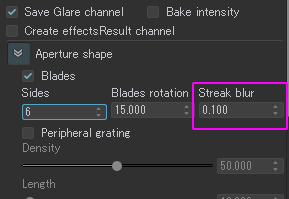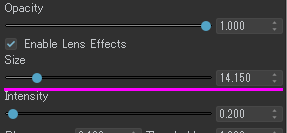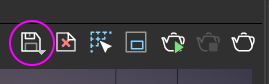内観照明(夜)
概要
このチュートリアルでは内観での照明(夜)を学びます。またVFBでの露出補正とレンズ効果も加えます。
このチュートリアルを行うには、SketchUp 2019~ のいずれかと、V-Ray 6 for SketchUp プラグインのインストールが必要です。
V-Ray 6 for SketchUpを検討中の方は評価版をインストールしてください。製品版と評価版に機能差はありませんので、評価版でもチュートリアルの内容を行う事ができます。V-Ray評価版案内ページ
チュートリアル用シーンのダウンロード
以下よりチュートリアルで使用するSektchUpのシーンデータをダウンロードできます。
(シーンはBartomiej Ordon氏による提供です)
お使いのブラウザによっては、アイコンを右クリック » “名前を付けてリンク先を保存”から保存すると任意の場所にZipファイルをダウンロードできるかもしれません。
シーンは Zip形式で圧縮されていますので展開してご利用ください。
内観照明(夜)の調整
SketchUpを起動し、上記からダウンロードしたシーン “03_1_Interior_Lighting_Day_End” を開きます。
シーンを読み込むと以下のように表示されます。
まず、Asset Editor(アセットエディター)を開きます。
次にSettings(設定)開いて、レンダリングの設定について確認しましょう。 まずDenoiserタブを開いてEnginをV-Ray DenoiserからNVIDIA AIに切り替えましょう。
次にCameraタブにて”Exposyre Value(EV)“、露出値の数値を11に上げましょう。
続いて、RenderOutputにて、”Image Width/Height”を縦640、横800に設定します。
最後にMateriar Overraideをオンにしてマテリアルを統一します。
確認できたら、インタラクティブレンダリングを行ってみましょう。
インタラクティブレンダリングを行ってみると、この設定では明るすぎることと、窓ガラスのマテリアル以外がひとつのマテリアルに統一されていることがわかります。
Lightタブに戻って“Sun Light”をオフにしましょう。
オフにしたら今度Domu Lightを選択し編集パネルを開いて、Color/TextureのColor Pickerを開いてテクスチャをはずしましょう。
Color Pickerを開いて、”R=0.418“、”G=0.494“、”B=0.691“に設定します。
少し暗すぎますね。
ライトの強度を5に上げましょう。
さらにOptionタブにてInvisibleにチェックを入れましょう。
これで、ドームライトが見えなくなりました。
では今度“Sun Light”を再度アイコンをクリックして有効化しましょう。
外が夜になっていますね。こちらSettings(設定)タブの、Environment(環境)タブにてBackground(背景)の色になっております。
では“Sun Light”を選択してClorのColor Pickerを開いて”R=0.583“、”G=0.632“、”B=1“に設定します。
さらにColor Modeを“Override”に設定します。
まだ少し強度が強いのでIntincity Multiplierの値を0.25に指定しましょう。
いい感じになりました。
最後に少し影を柔らかくしましょう。Size Multiplierの値を10に上げましょう。
ではインタラクティブレンダリングを停止しましょう。
全体的な感触は設定できましたね。では内部の照明をつめていきましょう。
キッチンの天井の照明。IES Lightを割り当てましょう。
割り当てるとファイル指定の画面になりましたね、ダウンロードしたファイルの中に“Asset”ファイルがあります。その中の“23ies”を指定してあげましょう。
選択した“23ies”を照明合わせて配置します。他の照明にも合わせて移動ツールを利用した複製で配置していきます。
カメラビューをクリックして元のシーンに戻ります。
Lightタブに戻って“IES Light”を選択して編集パネルを開きます。通常、“IES Light”は光の強度、広がり方などが既に設定されているので微調整するには、“Intensity(lm)“にチェックを入れてあげます。
チェックを入れたら強度を15000に設定しましょう。
設定したら今度は”IES Light”に色をつけましょう。ClorのColor Pickerを開いて”R=1“、”G=0.902“、”B=0.8“に設定します。
温かい色味になりましたね。
では今度は奥の棚の照明をセッティングしていきましょう。LightタブのStanding_Lamp_lightのアイコンをオンにしましょう。
少し薄暗いですね、
単位を変えましょう。デフォルトは4ワットです。Unitsを開いて、Radiant power(W)に切り替えます。
明るくなりましたね。
少し強度を抑えましょう。“Intensity”を25に指定します。
色味も加えます。Color/TextureのColor Pickerを開いて”R=1“、”G=0.853“、”B=0.7“に設定します。
さらに“Directionality”の値を0.5にします。
いい感じになりましたね。
最後にFill Lightを有効にしましょう。
Settings(設定)を開いてMateriar Overraideをオフにしてレンダリングしてみます。
いいですね、では設定タブのCamera>Effectsタブを開いて“Vignetting”の数値を1.3にします。
お疲れ様です、ライティングの設定は終了して最終レンダリングに入りましょう。
最終レンダリング
まずインタラクティブレンダリングをオフにします。
次にSettings(設定)開いて、レンダリングの設定が下の画像のようになっているか確認しましょう。
Cameraの中の“Compensatuin”の数値を-1にして露出を下げます。EVの項目をAutoにすると設定可能です。
最後にRender Outputタブを開きます。“Image Width/Height”を縦1280、横1600に設定します。
これですべての準備が整いましたのでレンダリングを行います。
綺麗にレンダリングされましたね、最後に微調整としてLayerタブから補正を行っていきます。
今回はあらかじめ作成されたプリセットを使用していきます。
Assetsフォルダの中に“Interior_Night_Render_CC.vccglb”がありますので、こちらを開きます。
すぐに変化しましたね。
では、レンズ効果を加えていきましょう。
Lens EffectLayerををクリックします。
Enable Lens Effectsにチェックを入れて、グレア効果を加えましょう。“Intensity”の数値を0.2に設定します。
Aperture shapeタブを開き“Streak blur”パラメーターを0.1に下げます。
最後に“Size”を14.15に設定して全体的に調整します。
お疲れ様でした、これにて内観照明(夜)のチュートリアルはこれで終わりです。
では、最後に書き出した画像の保存先を指定してあげましょう。VFBの上にあるSave current channelをクリックしましょう。自分が保存したい場所を指定してあげましょう。