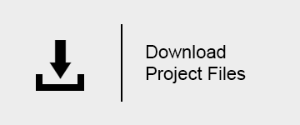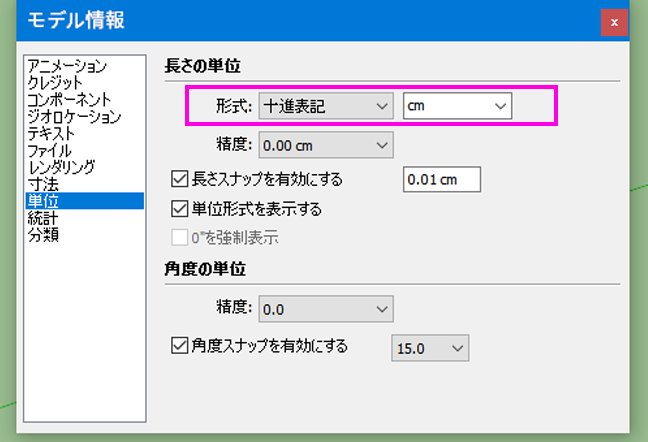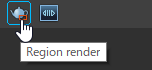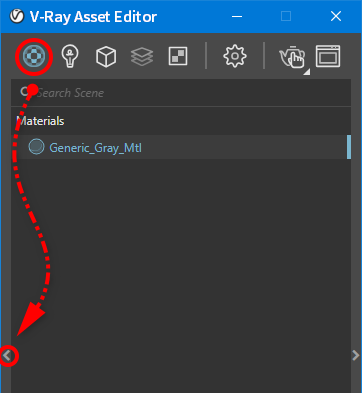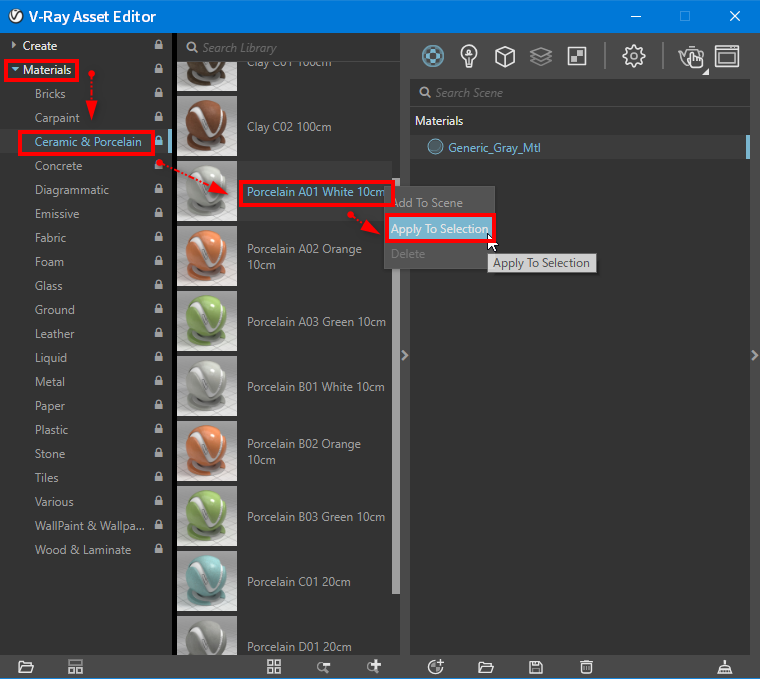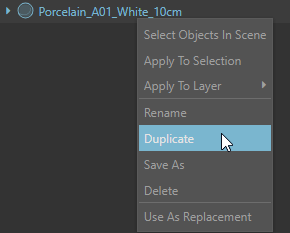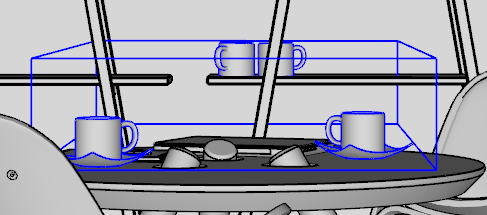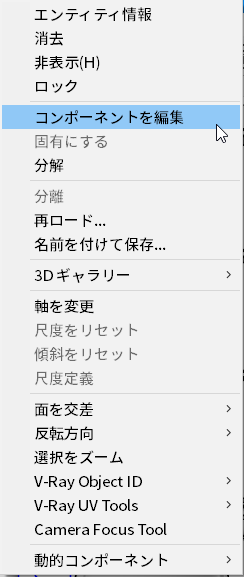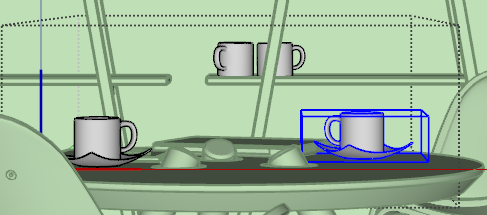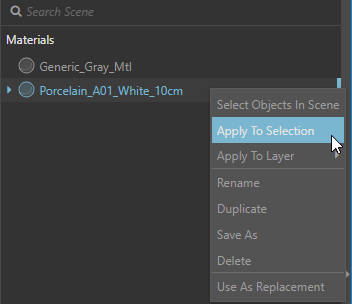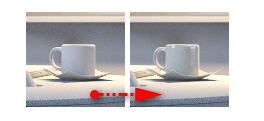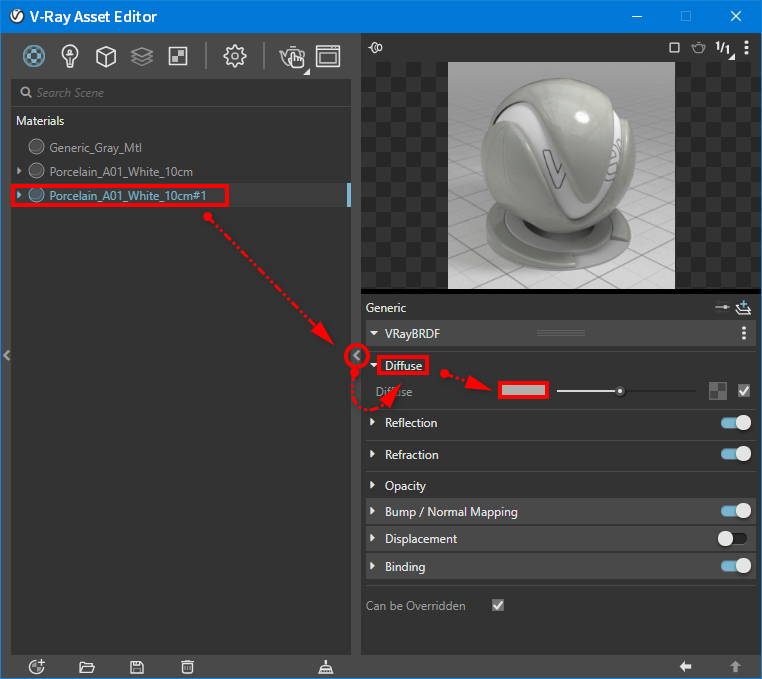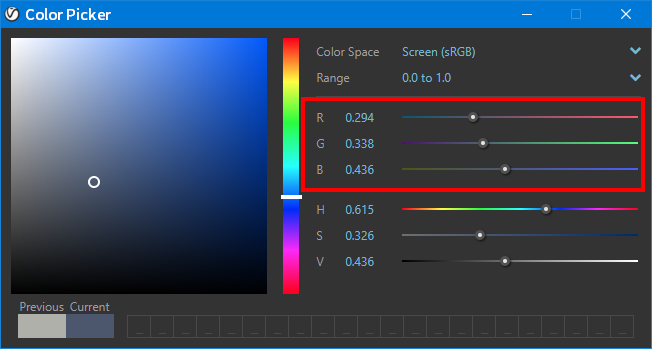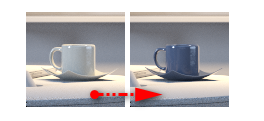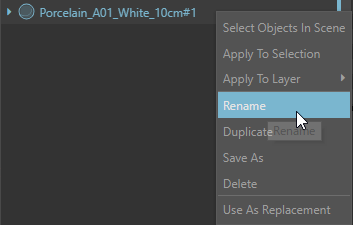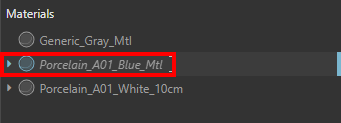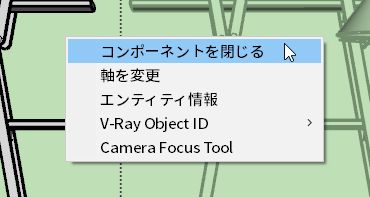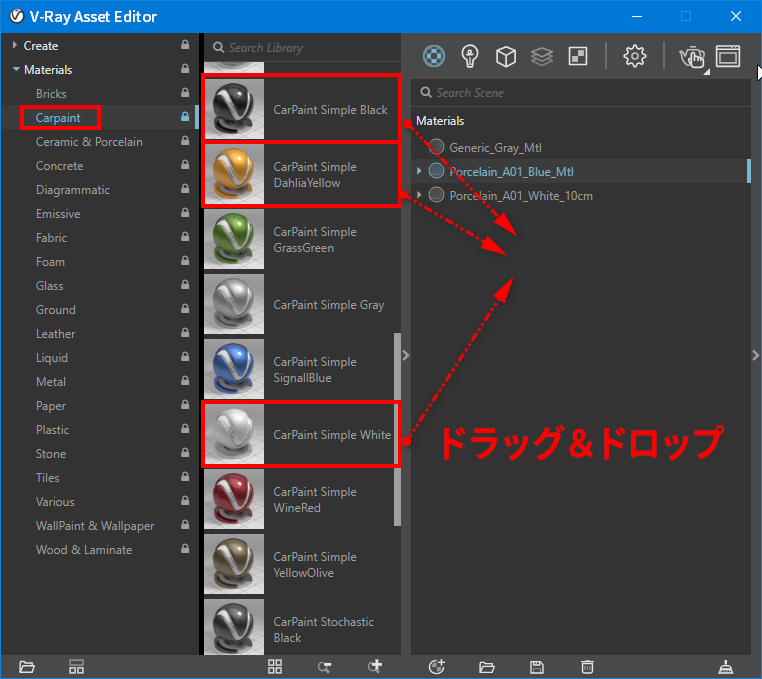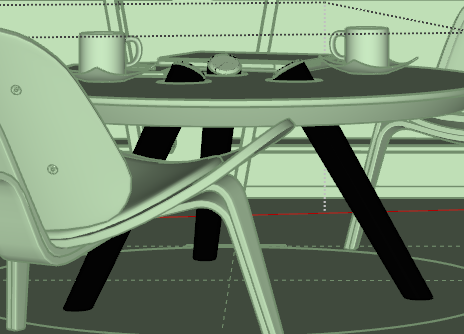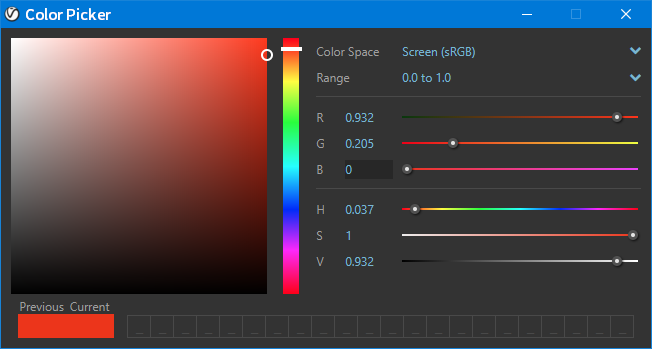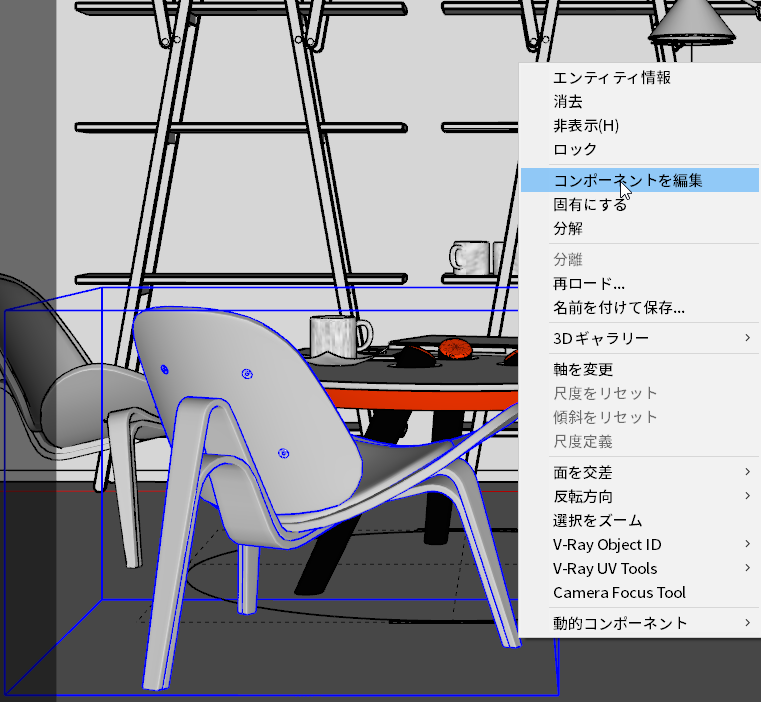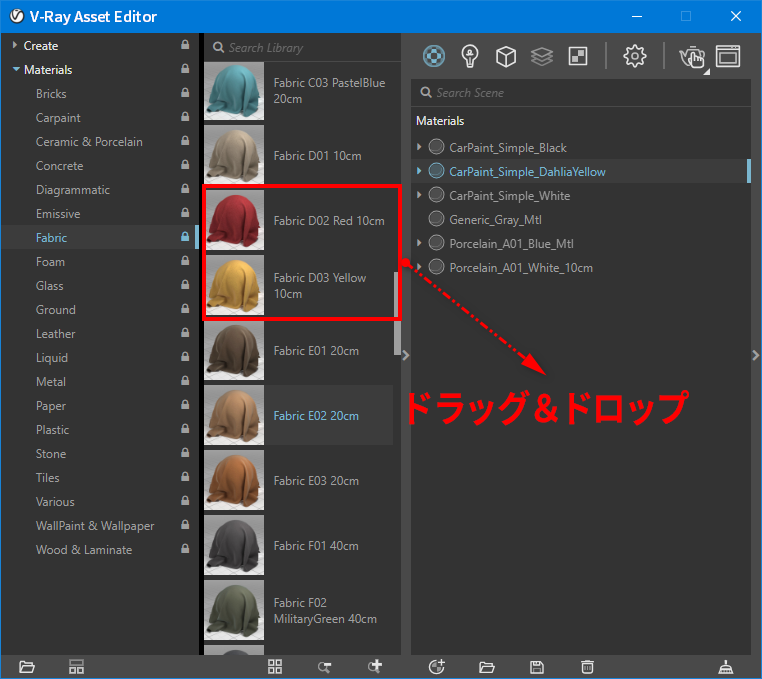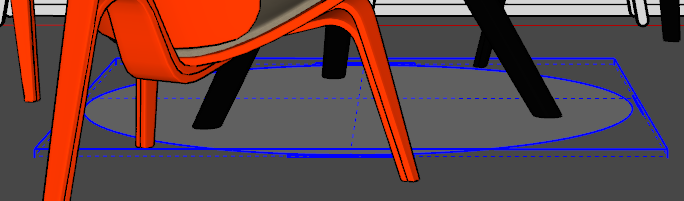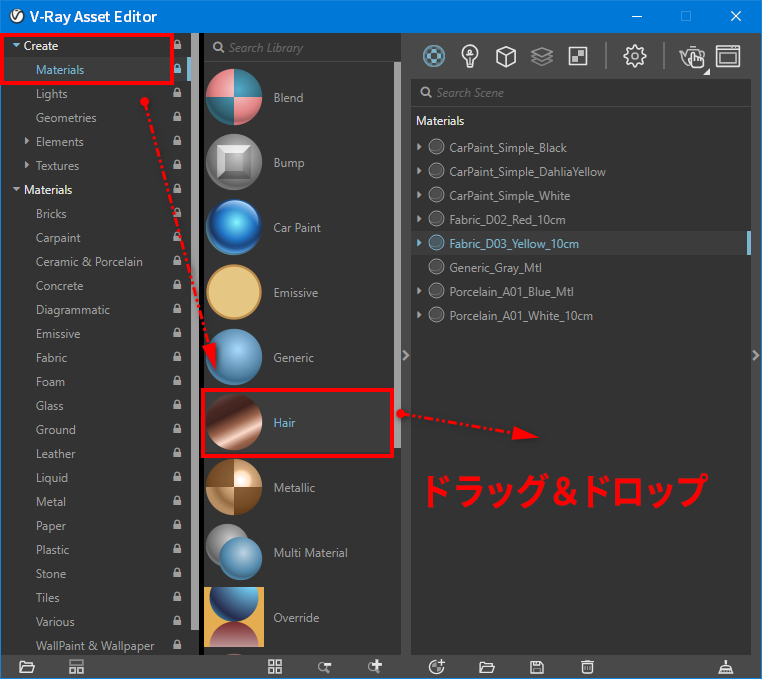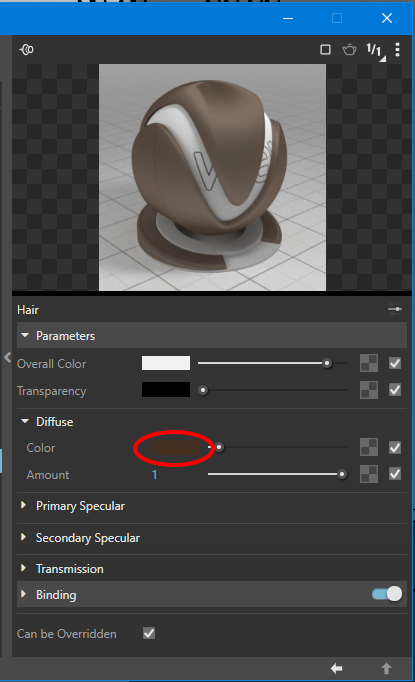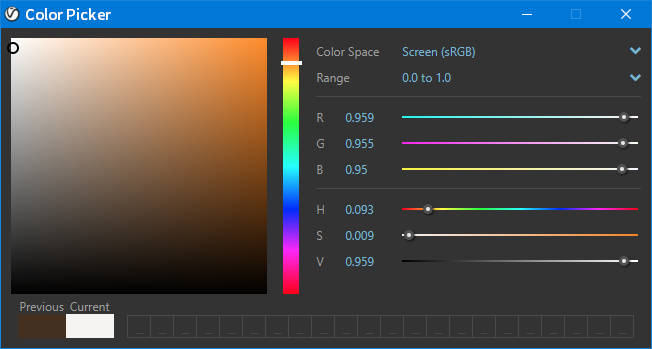V-Ray Next SketchUp マテリアルの割当て
概要
このチュートリアルではV-Ray SketchUpで、オブジェクトにマテリアルを割り当てレンダリングしながら最終的なルック(外観)を得る過程を解説します。V-Ray SkeychUpには300を超えるマテリアルライブラーが付属しており、殆どの場合このライブラリーから選んで割り当てるだけで完了します。もちろんゼロから質感を作り込む事もできます。
このチュートリアルを行うには、SketchUp 2017,2018,2019 のいずれかと、V-Ray Next for SketchUp プラグインのインストールが必要です。
V-Ray Next for SketchUpを検討中の方は評価版をインストールしてください。製品版と評価版に機能差はありませんので、評価版でもチュートリアルの内容を行う事ができます。V-Ray評価版案内ページ
なおこのチュートリアルの様子を録画したムービーをYoutubeで見る事ができます。[英語音声]
チュートリアル用シーンのダウンロード
以下よりチュートリアルで使用するSektchUpのシーンデータをダウンロードできます。
(シーンはBartomiej Ordon氏による提供です)
お使いのブラウザによっては、アイコンを右クリック名前を付けてリンク先を保存から保存すると任意の場所にZipファイルをダウンロードできるかもしれません。
シーンは Zip形式で圧縮されていますので展開してご利用ください。
ファイルを読み込み、インタラクティブ・レンダリングの使用
SketchUpを起動し、上記からダウンロードしたシーン “Materials_01_Start.skp” を開きます。
シーンを開いた後、SketchUpの ウィンドウ » モデル情報を開き、単位で フォーマットが 十進法表記で cm になっている事をご確認ください。V-Rayでは単位設定が非常に重要です。
シーンを読み込むと以下のように見えると思います。
V-Rayツールバーの “Render Interactive” ボタンを押してインタラクティブ・レンダリングを開始します。しばらく待つと、以下のようにV-Rayのレンダリングウィンドウ(VFBと呼ばれます)が表示されレンダリングが開始されます。
レンダリングが開始されたことが確認できたら、次はRegion Renderを押して、下記の画像の様にレンダリングする範囲を決めましょう。
なおインタラクティブセッションではユーザーが止めるまで「常にレンダリング」が更新され続けます。
マテリアルの編集、割当て、質感の設定
机の上に2つ、奥に2つの計4つのカップがありますね。一つはブルーのカップに、他はホワイトのカップにマテリアルを割り当ててみましょう。 Asset Editor(アセットエディタ)を開き、Material(マテリアル)タブを開きましょう。次に中央の区切り部分(ディバイダ)をクリックします。
“Materials”グループの中の“Caramic&Porcelain”タブにある“Porcelain A01 White 10cm”を選択し、右クリックでApply To selection(選択を適用)を選択しましょう。
右のパネルに“Porcelain A01 White 10cm”が移動したことが確認できたら、今度は右クリックして選択をduplicate(複製)してあげましょう。
複製したマテリアルをカップに割り当てます。
カップが青い縁でまとめてコンポーネント化されているのがわかります。
一つのカップにマテリアルを割り当てたいので右クリックしてコンポーネントを編集を選択します。
すると、緑の画面になり、カップを選択できるようになりましたね。
上の画像のようにカップを選択している状態で、マテリアルを右クリックし、今度はApply To selection(選択を適用)をします。
VFB(V-Rayフレームバッファ)でマテリアルが変化したのが確認できます。
次にマテリアルの色を変えて見ましょう。先程割り当ててあげた“Porcelain_A01_White_10cm#1”を選択した状態でディバイダを開きます。右側にマテリアル編集パネルが表示されたら、VrayBRDFタブの中のDiffuse(拡散反射光)を選択し色の部分を選択しましょう。
Color Pickerが開きました。試しにR=0.294,G=0.338,B=0.436に変更してみましょう。
VFB上でカップの色が青く変わったことが確認できます。
では今度はオブジェクトの名前を変えてみましょう。右クリックして、Re nameをクリックします。
“Porcelain_A01_White_10cm#1”から“Porcelain_A01_Blue_Mtl”に変えます。
では上記の方法で残り3つのカップは“Porcelain A01 White 10cm”を割り当ててみましょう。
コンポーネントの編集をやめる際には緑のところで右クリックをしコンポーネントを閉じるを選択してあげましょう。
カップにマテリアルを割り当てることができましたね。
ではカップの次はテーブル、イスの色を変えて見ましょう。
Materialsグループの中から“CarPaint_Simple_Black”,“CarPaint_Simple_DahliaYellow”,“CarPaint_Simple_White”を右のパネルにドラッグ&ドロップしてみましょう。こちら先程、選択を右クリックしてApply To selection(選択を適用)した際と同様の結果が得られます。
テーブルの脚を選択します。“CarPaint_Simple_Black”を割り当ててあげましょう。
次にテーブルの台の下とテーブルの脚の縁に“CarPaint_Simple_DahliaYellow”を割り当てます。
少し“CarPaint_Simple_DahliaYellow”の色味を変えたいので、先程のやり方でDiffuse(拡散反射光)の色を“R=0.932”,“G=0.205”,“B=0”に変えてみましょう。
色が変わったのが確認できたら、今度は手前のイスにマテリアルを割り当ててあげましょう。
イスもコンポーネント化されているので“コンポーネントの編集”を選択します。
こちらのイスにもテーブルと同じ先程色を変えた“CarPaint_Simple_DahliaYellow”を割り当ててましょう。
左奥のイスはインスタンス化されているので同じマテリアルが割り当てられましたね。
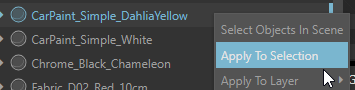
右奥のイスには“CarPaint_Simple_Black”を割り当ててあげましょう。
今度はイスのクッションの部分にマテリアルを割り当てていきましょう。
Materialsグループの中から“Fabric”タブを開きます。“Fabric D02 Red 10cm”と“Fabric D02 Yellow 10cm”を右のパネルにドラッグ&ドロップしてみましょう。
黒いイスには“Fabric D02 Yellow 10cm”、オレンジのイスには“Fabric D02 Red 10cm”を割り当ててあげましょう。
次にカーペットを選択します。
Createグループの中から“Materials”タブを選択して“Hair”を右のパネルにドラッグ&ドロップして割り当ててみましょう。
次にカーペットの色を変えてみましょう。マテリアル編集パネルから“Prameters”タブを開きます。その中の“Diffuse”の“Color Picker”を開きます。
RGBを“R=0.959”,“G=0.955”,“B=95”に変えてみましょう。
カーペットの色が白っぽく変わりましたね。
今度は“Materials”グループの中から“Glass”タブを開いて“Glass Tinted Black”と“”,“Glass Tinted Orange”を右のパネルにドラッグ&ドロップしましょう。
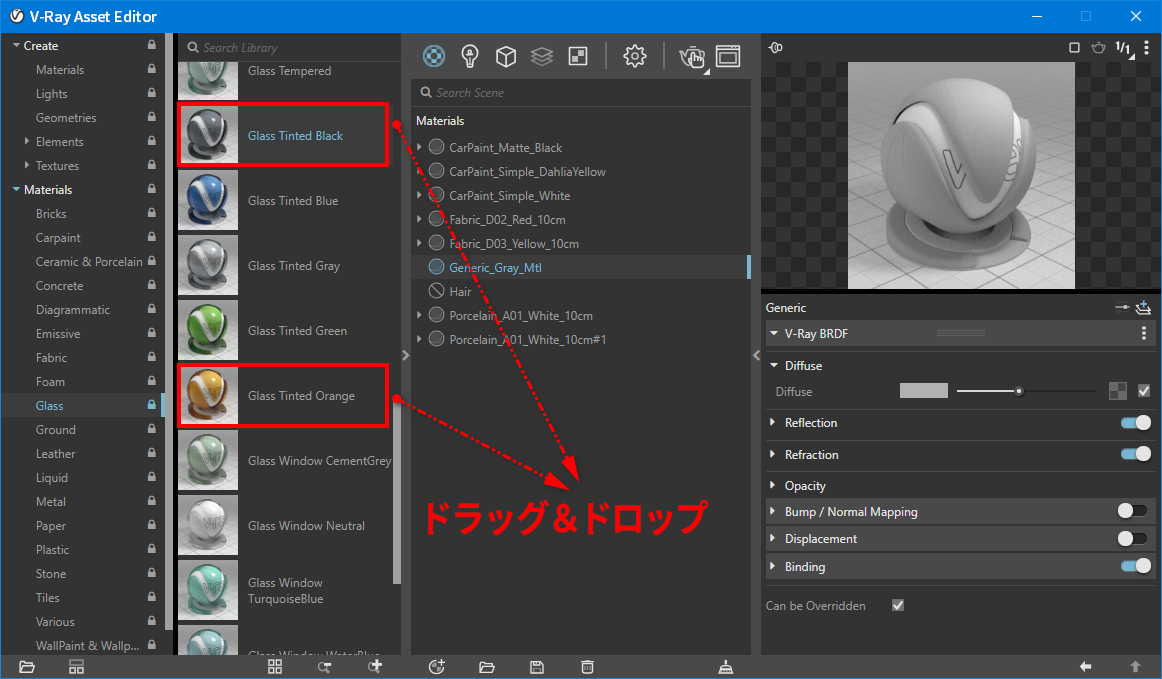 テーブルのガラスを選択して“Glass Tinted Black”を割り当てます。
テーブルのガラスを選択して“Glass Tinted Black”を割り当てます。
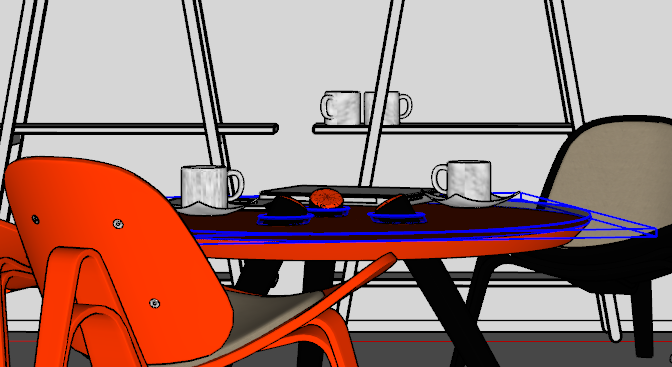 今度はテーブルの向こうにある棚を選択します。こちらもコンポーネント化しているので右クリックで“コンポーネントを編集”しましょう。
今度はテーブルの向こうにある棚を選択します。こちらもコンポーネント化しているので右クリックで“コンポーネントを編集”しましょう。
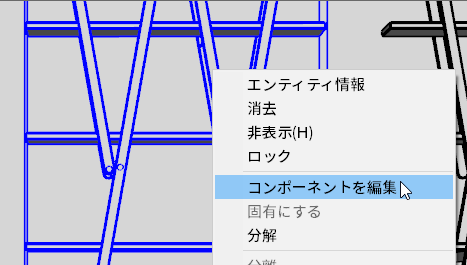 ボトルを選択します。
ボトルを選択します。
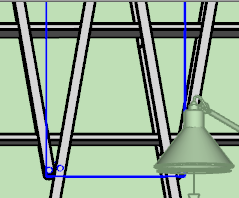 今度はボトルの部分にマテリアルを指定します。“Materials”グループの中から“Metal”タブを開いて“Aluminum Blurry”を右のパネルにドラッグ&ドロップして割り当てましょう。
今度はボトルの部分にマテリアルを指定します。“Materials”グループの中から“Metal”タブを開いて“Aluminum Blurry”を右のパネルにドラッグ&ドロップして割り当てましょう。
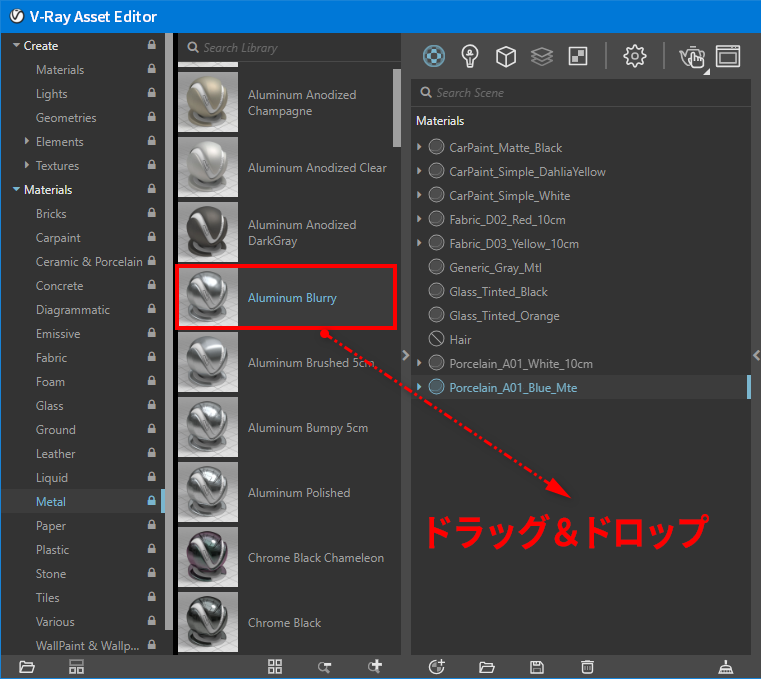 こちらマテリアル名が分かる場合は検索ツールを利用すれば簡単に見つけることができるのでぜひ利用してみて下さい。
こちらマテリアル名が分かる場合は検索ツールを利用すれば簡単に見つけることができるのでぜひ利用してみて下さい。
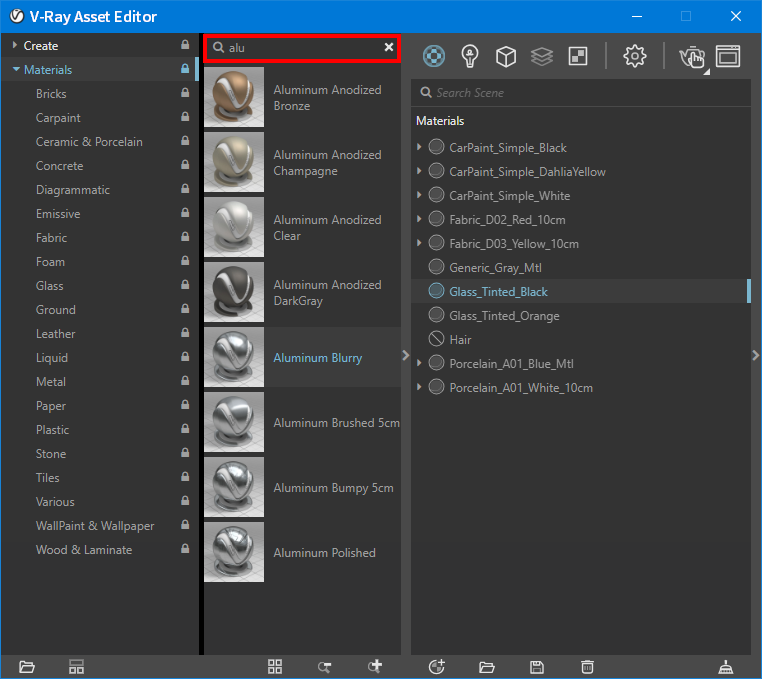 これでボトルの部分にマテリアルを割り当ててあげることができました。ではそれ以外の部分にはテーブルと同じ“CarPaint_Simple_DahliaYellow”を割り当ててましょう。
これでボトルの部分にマテリアルを割り当ててあげることができました。ではそれ以外の部分にはテーブルと同じ“CarPaint_Simple_DahliaYellow”を割り当ててましょう。
チュートリアル動画内だと他2つの棚には“Porcelain A01 White 10cm”が割り当てられていますね。
 続いてテーブルの上の小物にマテリアルを指定していきたいので、今のカメラでは少し見にくいのでカメラパネルにて表示ビューワーの変更を行います。
カメラの切り替えは左上のパネルで行います。Render_Camera_Table_01がテーブルの上を見渡せる位置にあるのでこちらを指定しましょう。
続いてテーブルの上の小物にマテリアルを指定していきたいので、今のカメラでは少し見にくいのでカメラパネルにて表示ビューワーの変更を行います。
カメラの切り替えは左上のパネルで行います。Render_Camera_Table_01がテーブルの上を見渡せる位置にあるのでこちらを指定しましょう。
 カメラに写っているカップのマテリアルの変更を行ってみましょう。
カメラに写っているカップのマテリアルの変更を行ってみましょう。
コンポーネントの編集を行って、先程、編集パネルに移動させた“Glass_Tinted_Orange”を割り当てましょう。
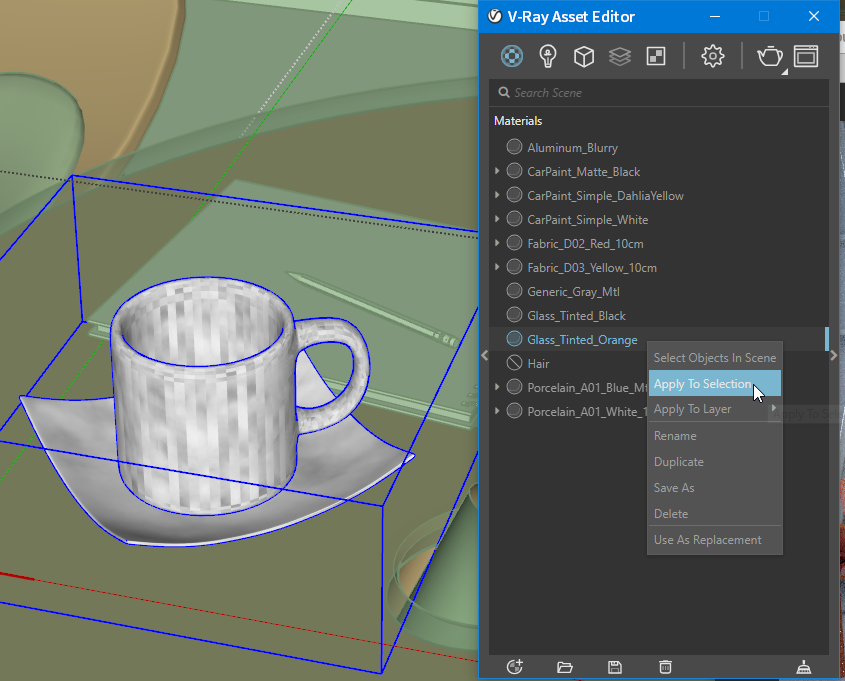 カップへの割当が終わったら今度はノートの部分にマテリアルを割り当ててあげましょう。
“Materials”グループのからPaperタブの中に“Paper C04 8cm”があるので、こちらを編集パネルにドラッグ&ドロップします。
カップへの割当が終わったら今度はノートの部分にマテリアルを割り当ててあげましょう。
“Materials”グループのからPaperタブの中に“Paper C04 8cm”があるので、こちらを編集パネルにドラッグ&ドロップします。
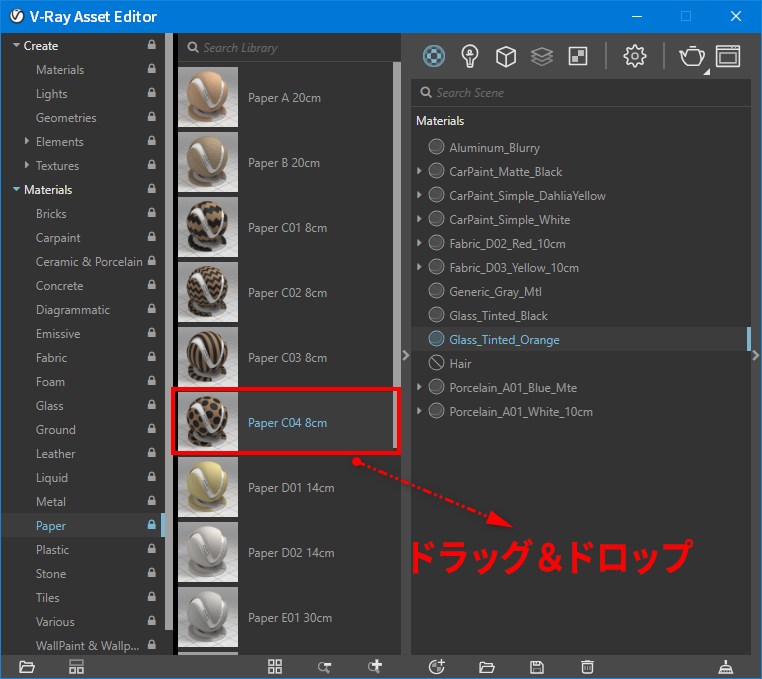 こちらもノートに割り当ててあげましょう。
こちらもノートに割り当ててあげましょう。
 なお“Paper C04 8cm”は名前の通り、このマテリアルは実世界の単位で 8cm四方 を想定して作成されています。
なお“Paper C04 8cm”は名前の通り、このマテリアルは実世界の単位で 8cm四方 を想定して作成されています。
マテリアルのサイズを変更するには、SketchUpの マテリアルパネルで”編集”タブを表示し、テクスチャの縦横サイズを 8.0 に変更します。
横と縦サイズがロックされているので横サイズを入力すると自動的に縦サイズもセットされます。
水玉模様がちょうどいい大きさに変わりましたね。
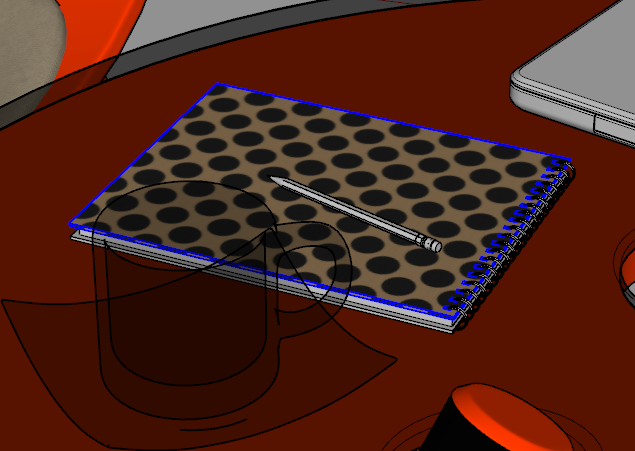 次にノートパソコンのマテリアルを指定しましょう。
次にノートパソコンのマテリアルを指定しましょう。
オブジェクトを選択しやすいよう、Render_Camera_Table02を指定してあげましょう。
 今度は“Materials”グループから“Plastic”の“Plastic_Simple_Blurry_Black”と“Materials”グループから“Carpaint”の“CarPaint_Flakes_CobaltBlue”をドラッグ&ドロップして、編集パネルへ移動させます。
今度は“Materials”グループから“Plastic”の“Plastic_Simple_Blurry_Black”と“Materials”グループから“Carpaint”の“CarPaint_Flakes_CobaltBlue”をドラッグ&ドロップして、編集パネルへ移動させます。
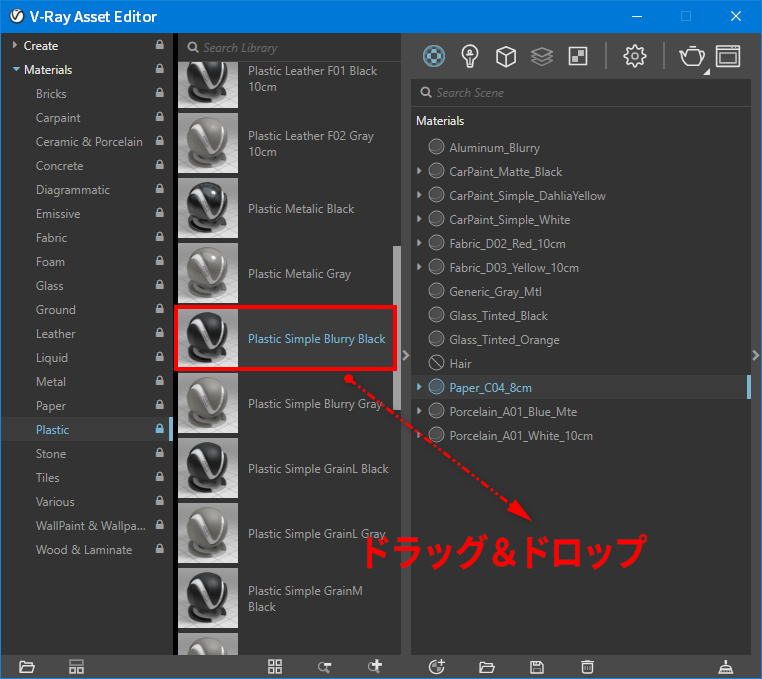
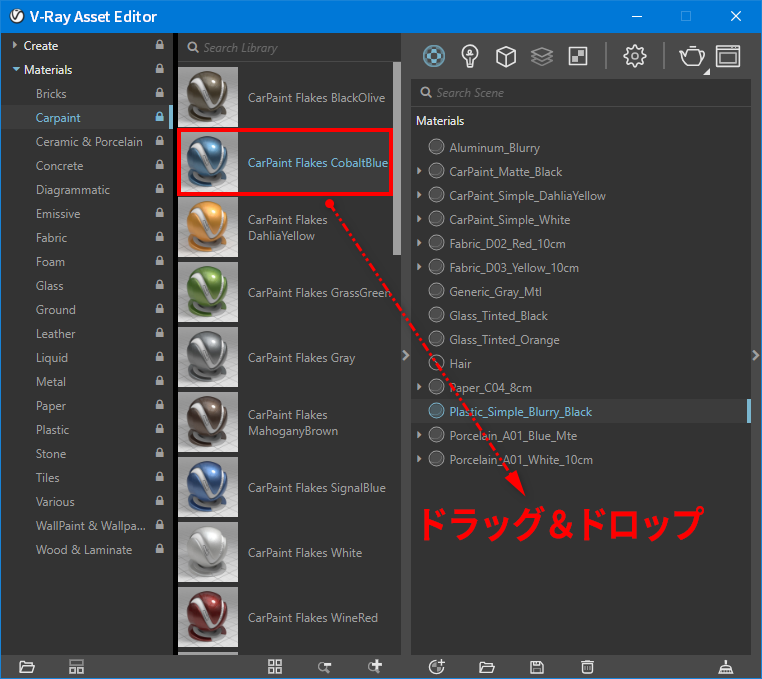 ドラッグ&ドロップしたら今度はノートパソコンを選択し、対象パーツにそれぞれマテリアルを割り当てて行きましょう。割当は下記画像をご参考下さい。
ドラッグ&ドロップしたら今度はノートパソコンを選択し、対象パーツにそれぞれマテリアルを割り当てて行きましょう。割当は下記画像をご参考下さい。
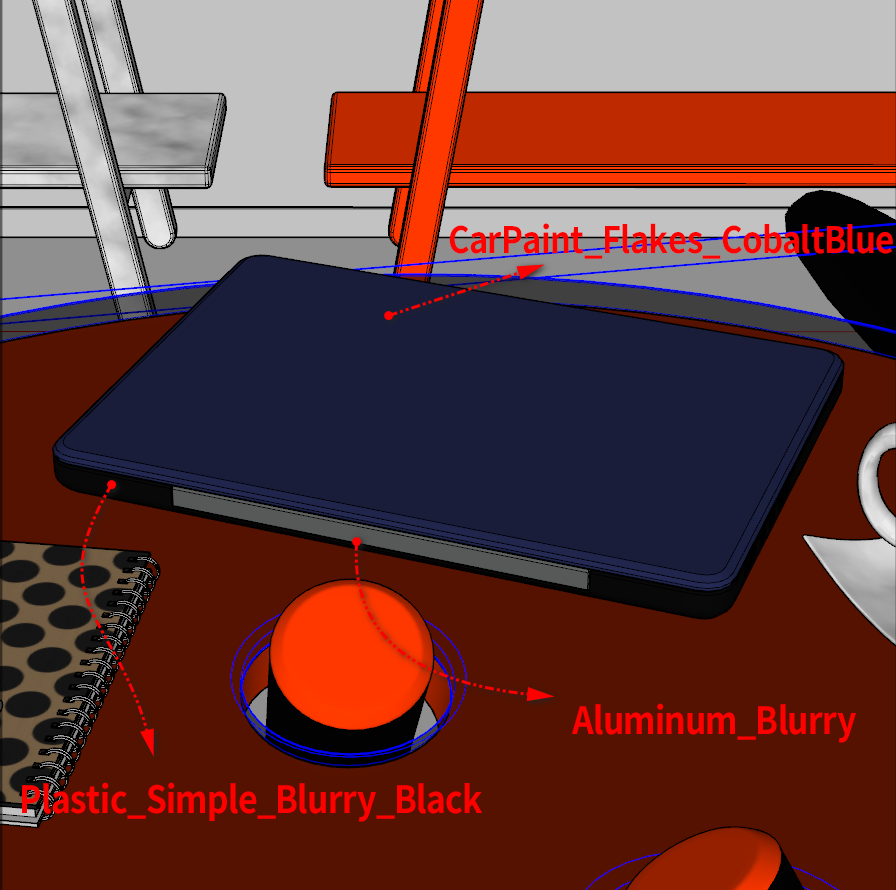 今度は照明にマテリアルを割り当てて行きましょう。
今度は照明にマテリアルを割り当てて行きましょう。
オブジェクトを選択しやすいよう、Render_Camera2を指定してあげましょう。
 “Materials”グループから“Metal”の“Chrome_Black”と“Create”グループの“Materials”タブの中から“Metallic”をドラッグ&ドロップして、編集パネルへ移動させます。
“Materials”グループから“Metal”の“Chrome_Black”と“Create”グループの“Materials”タブの中から“Metallic”をドラッグ&ドロップして、編集パネルへ移動させます。
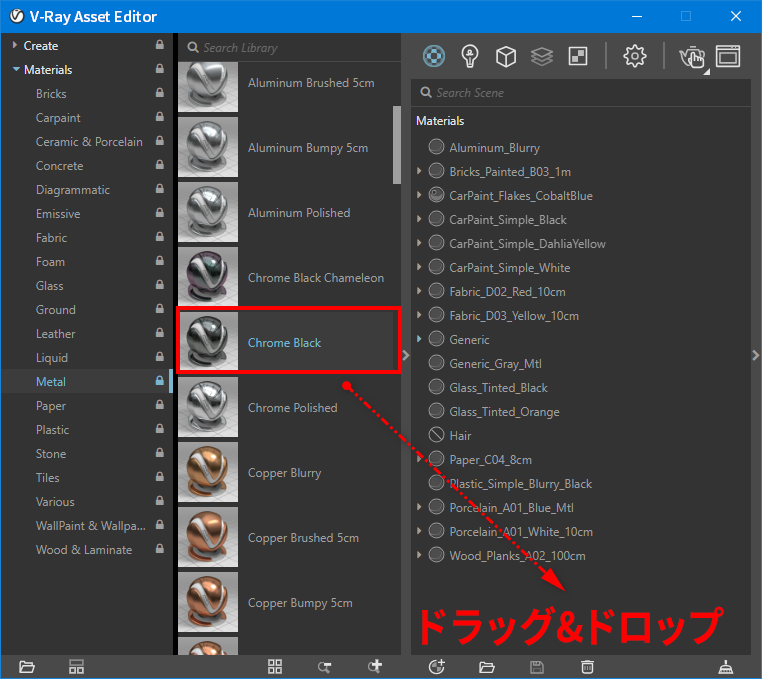
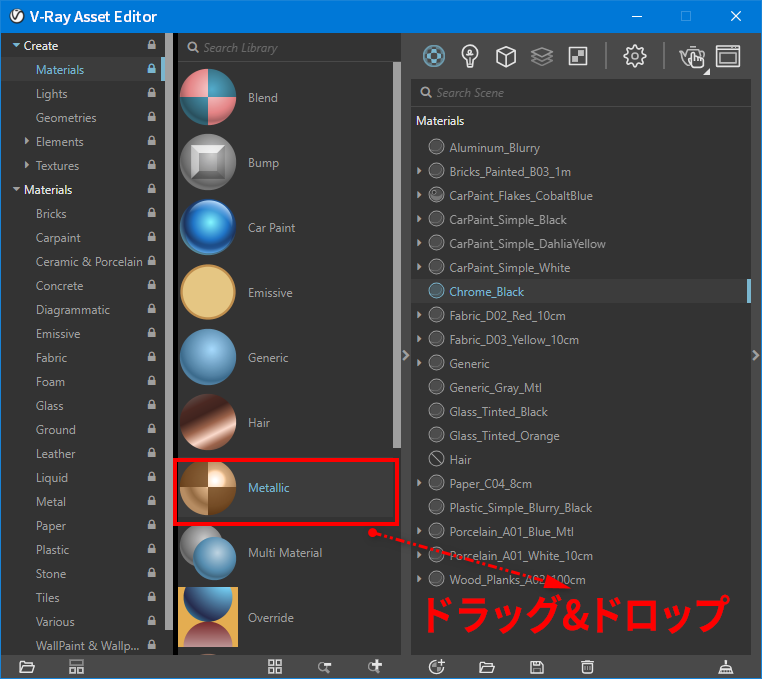 こちらの照明、コンポーネント化されているので、コンポーネントを編集を選択して、マテリアルを指定しましょう。
こちらの照明、コンポーネント化されているので、コンポーネントを編集を選択して、マテリアルを指定しましょう。
 対象パーツを選択しそれぞれにマテリアルを割り当てて行きましょう。割当は下記画像をご参考下さい。
対象パーツを選択しそれぞれにマテリアルを割り当てて行きましょう。割当は下記画像をご参考下さい。
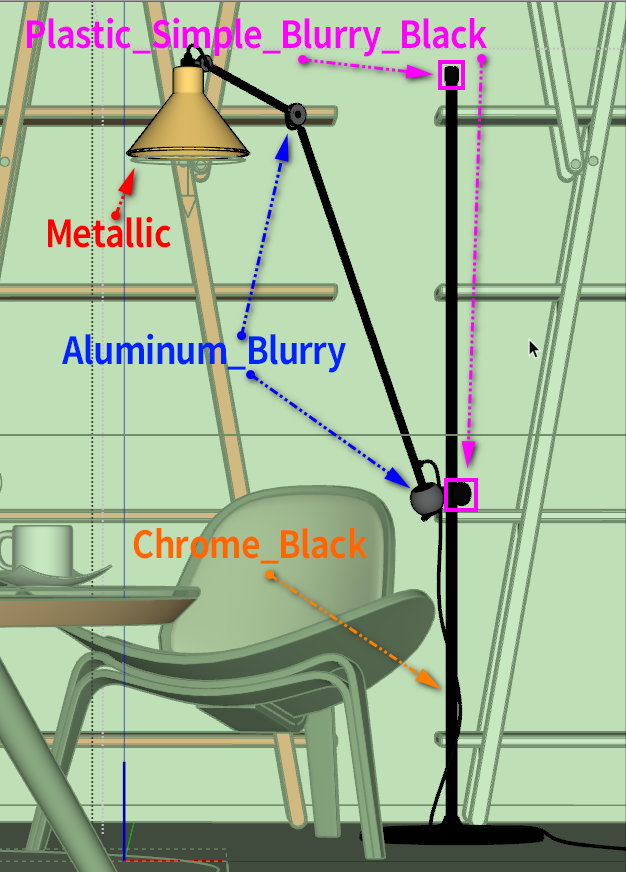 選択オブジェクトにマテリアルの指定をしたら今度は“Metallic”を選択しディバイトを押してマテリアルの編集を行いましょう。
選択オブジェクトにマテリアルの指定をしたら今度は“Metallic”を選択しディバイトを押してマテリアルの編集を行いましょう。
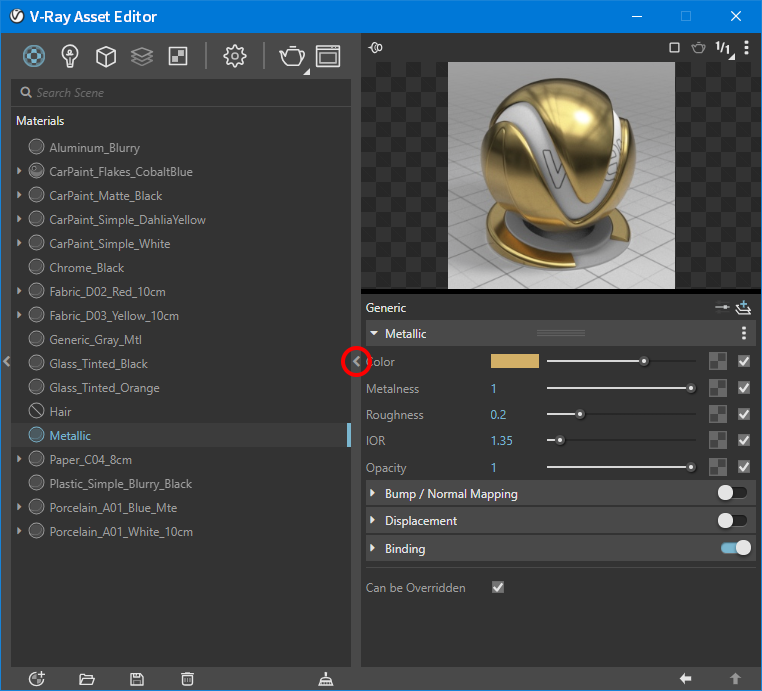 今度はテクスチャを使ってマテリアルの編集を行っていきます。
今度はテクスチャを使ってマテリアルの編集を行っていきます。
まず、“Metallic”タブの“Color”のテクスチャアイコンをクリックして“Bitmap”を選択しましょう。
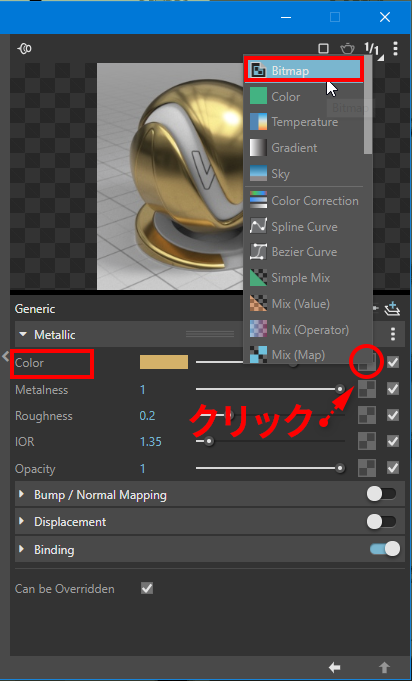 ダウンロードした際に一緒に入っていた、“Assetsフォルダ”に保存されているテクスチャが表示されました。では、その中から“Paint_Rusty_Diff”を選択し開きます。
ダウンロードした際に一緒に入っていた、“Assetsフォルダ”に保存されているテクスチャが表示されました。では、その中から“Paint_Rusty_Diff”を選択し開きます。
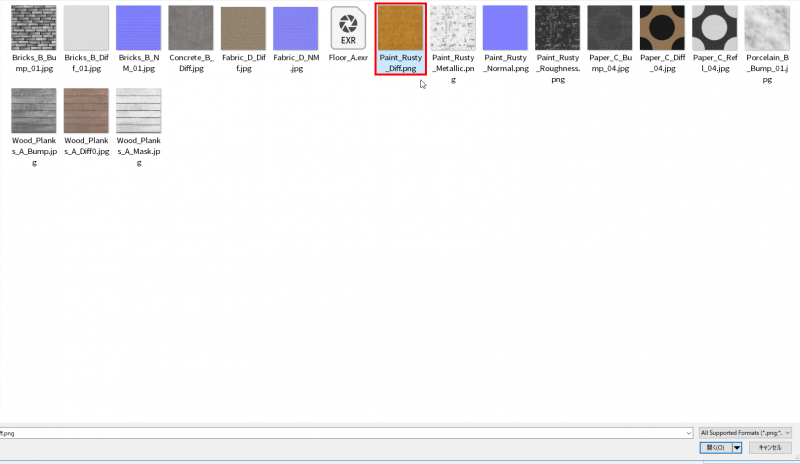 現在選択されたテクスチャの詳細設定の階層が表示されているので、右下の矢印マークを押して先程の階層に戻ります。
現在選択されたテクスチャの詳細設定の階層が表示されているので、右下の矢印マークを押して先程の階層に戻ります。
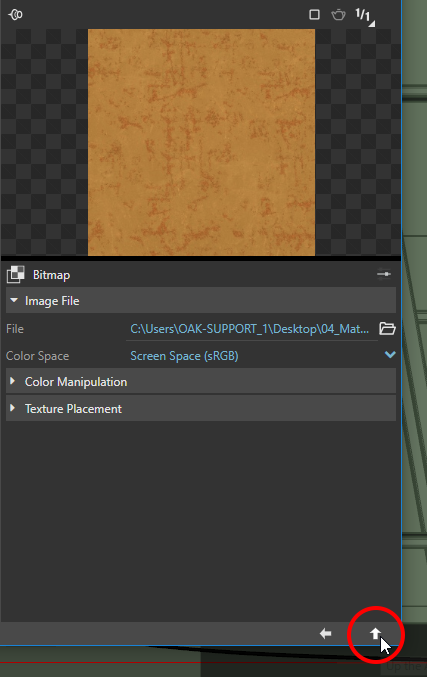 今度は“Metallic”タブの“Metalness”のテクスチャアイコンをクリックして“Bitmap”を選択しましょう。
今度は“Metallic”タブの“Metalness”のテクスチャアイコンをクリックして“Bitmap”を選択しましょう。
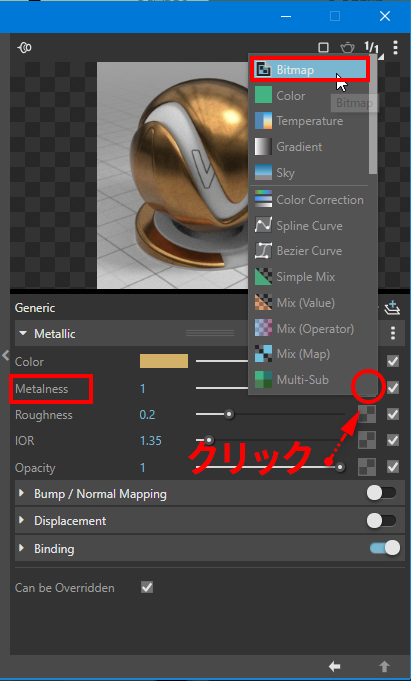 今度は“Paint_Rusty_Metallic”を選択してあげましょう。
今度は“Paint_Rusty_Metallic”を選択してあげましょう。
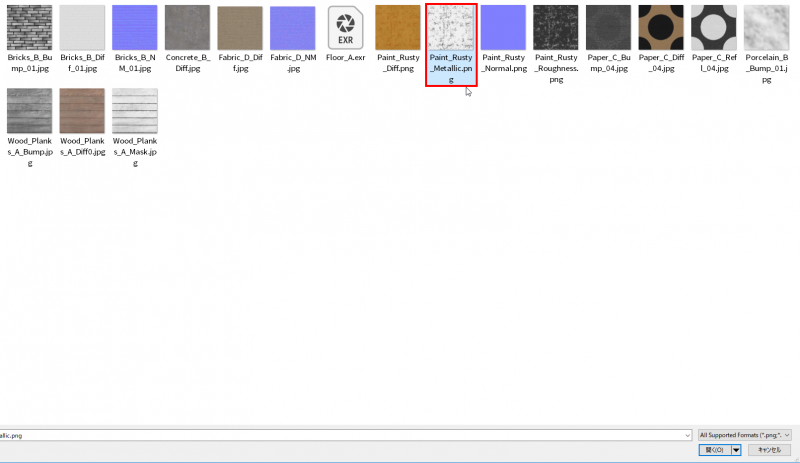 VFB上で少しシルバーよりになってしまいました。“Color Space”の中からRenderring Space(Linear)を選択してあげましょう。
VFB上で少しシルバーよりになってしまいました。“Color Space”の中からRenderring Space(Linear)を選択してあげましょう。

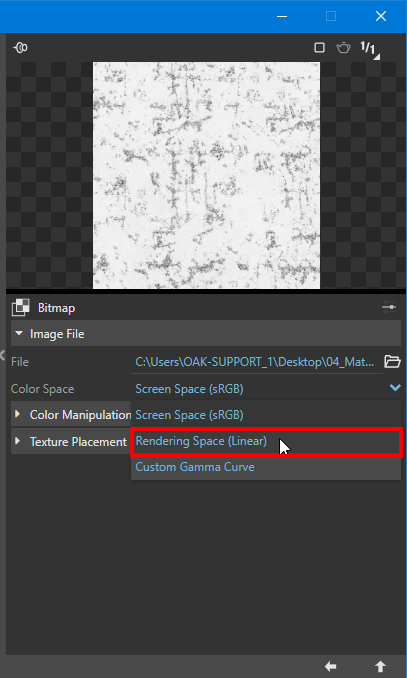 ゴールド寄りになりましたね。矢印アイコンを押して編集パネルに戻ります。
ゴールド寄りになりましたね。矢印アイコンを押して編集パネルに戻ります。

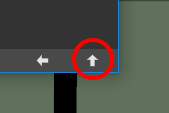 今度は“Metallic”タブの“Roughness”のテクスチャアイコンをクリックし、また“Bitmap”を選択しましょう。
今度は“Metallic”タブの“Roughness”のテクスチャアイコンをクリックし、また“Bitmap”を選択しましょう。
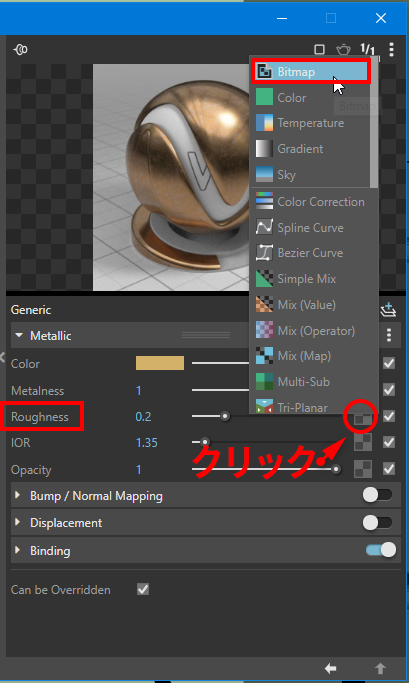 “Paint_Rusty_Roughness”を選択し開きます。
“Paint_Rusty_Roughness”を選択し開きます。
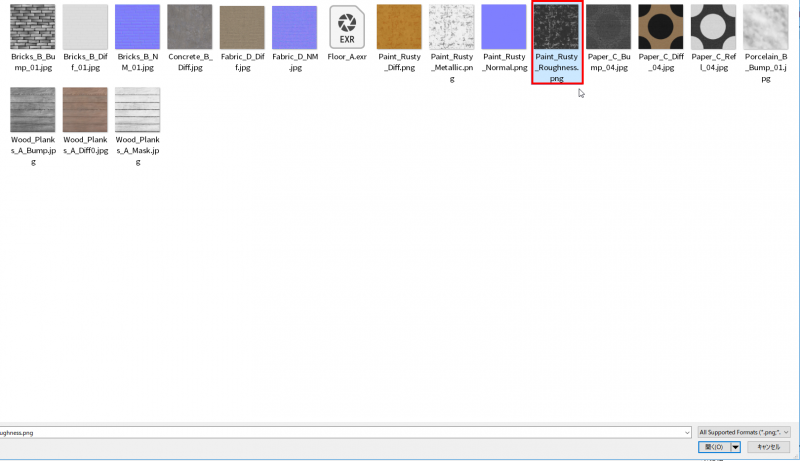 こちらも“Color Space”の中からRenderring Space(Linear)を選択してあげましょう。
こちらも“Color Space”の中からRenderring Space(Linear)を選択してあげましょう。
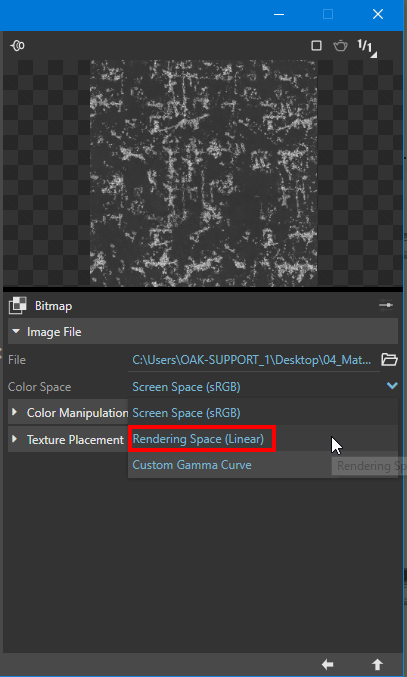 矢印アイコンをクリックし、元の階層に戻ります。
矢印アイコンをクリックし、元の階層に戻ります。
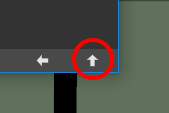 今度はNormalMapの指定を行います。“NormalMap(法線マップ)“や”BumpMap(ビットマップ)“を指定してあげることで、表面のきめ細やかなザラつきなどを表現することが可能になります。
今度はNormalMapの指定を行います。“NormalMap(法線マップ)“や”BumpMap(ビットマップ)“を指定してあげることで、表面のきめ細やかなザラつきなどを表現することが可能になります。
ではやってみましょう。まず、”Bump/Normal Mapping”タブをオンにして、今回はノーマルマップを割り当てるので“Mode/Map”の中から“NormalMap”を選択します。
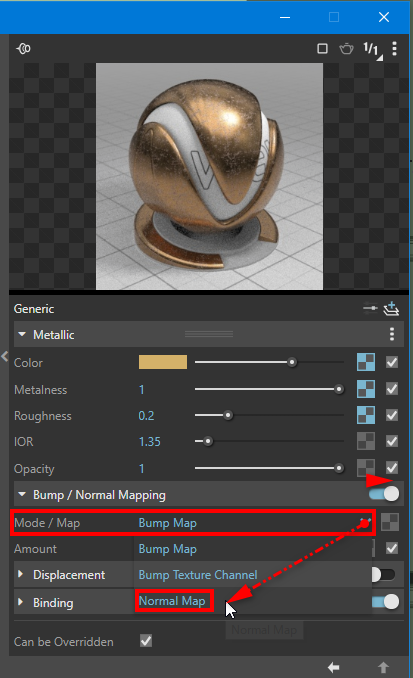 選択したら“NormalMap”の隣にあるテクスチャアイコンをクリックし、“BitMap”を選択します。
選択したら“NormalMap”の隣にあるテクスチャアイコンをクリックし、“BitMap”を選択します。
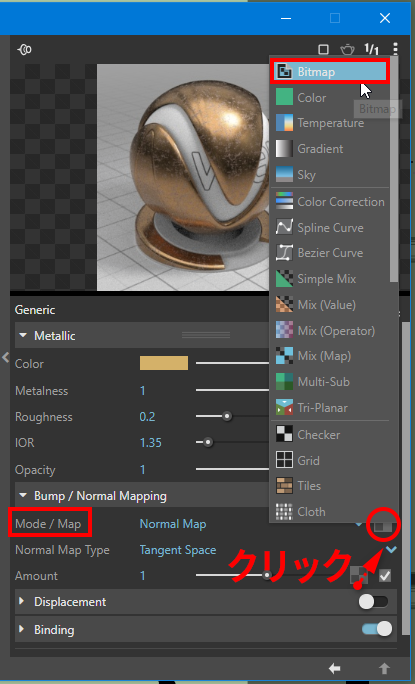 その中から“Paint_Rusty_Normal”を選択し開きます。こちらも“Color Space”の中からRenderring Space(Linear)を選択してあげましょう。
その中から“Paint_Rusty_Normal”を選択し開きます。こちらも“Color Space”の中からRenderring Space(Linear)を選択してあげましょう。
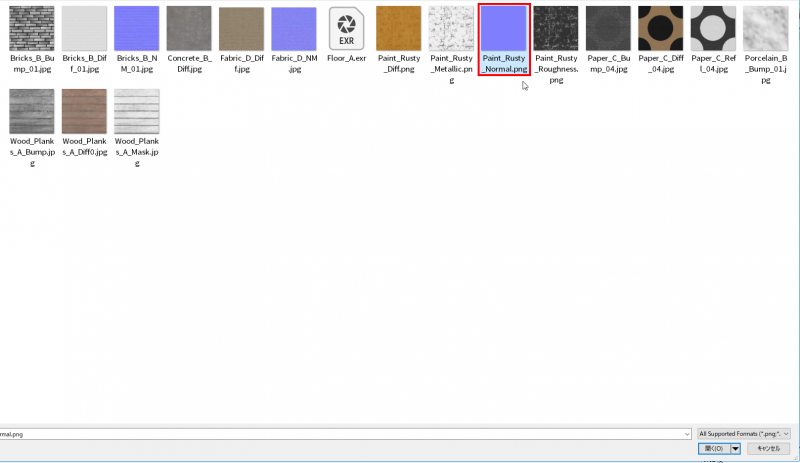
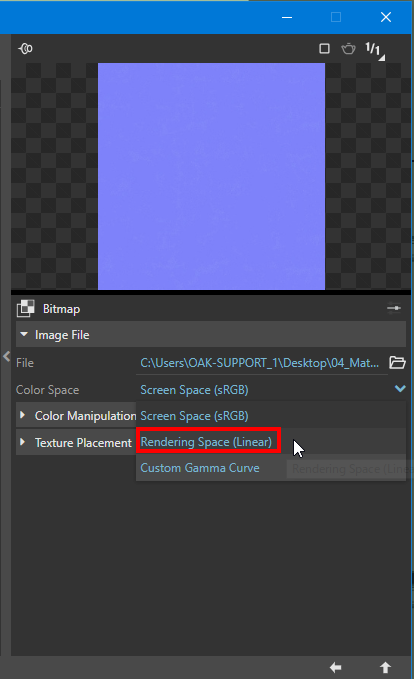 VFB上で表面のザラつきが確認できましたね。
VFB上で表面のザラつきが確認できましたね。
 では矢印を押して元の階層に戻ります。
では矢印を押して元の階層に戻ります。
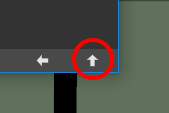 先程指定したノーマルマップのザラつきが少し強かったので、“Bump/Normal Mapping”タブの中の“Amount”を0.01に変更します。こちら数値を上げるとザラつきが強くなり、下げると強さが軽減されます。
先程指定したノーマルマップのザラつきが少し強かったので、“Bump/Normal Mapping”タブの中の“Amount”を0.01に変更します。こちら数値を上げるとザラつきが強くなり、下げると強さが軽減されます。
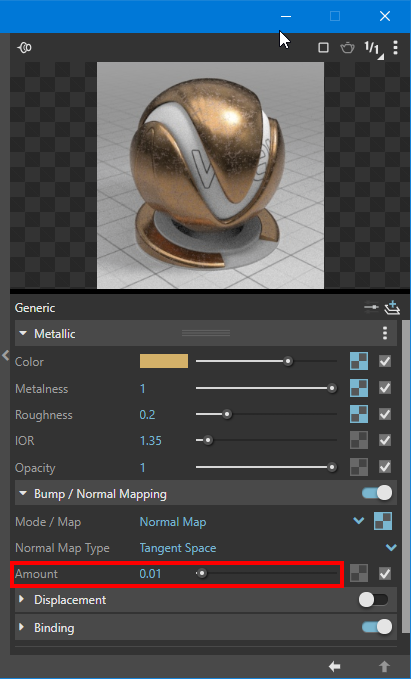 VFB上で少しザラつきが収まったのが確認できましたね。
VFB上で少しザラつきが収まったのが確認できましたね。
“Metallic”タブの“Metalness”のテクスチャアイコンをクリックし、“Wrap In”の中から“SplineVurve”を選択します。
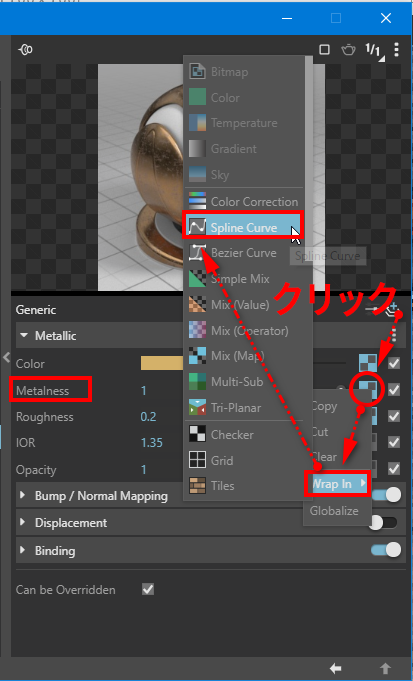 こちらでは“Hue(色相)“SaTuration(彩度)“、”Value(明度)“の強さが調整できます。今回は明度の強さを調整したいので”Value”タブを選択します。
こちらでは“Hue(色相)“SaTuration(彩度)“、”Value(明度)“の強さが調整できます。今回は明度の強さを調整したいので”Value”タブを選択します。
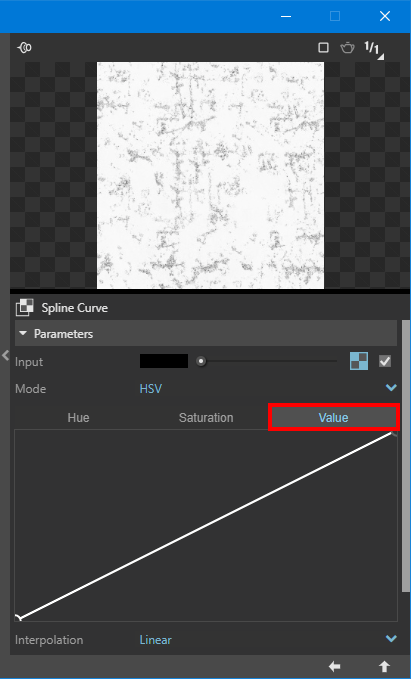 選択したら今度”Interpolation“の欄が現在”Linear“になっているので、こちらを”None“に変更しスプラインをつまみ、下の画像のよう調整します。
選択したら今度”Interpolation“の欄が現在”Linear“になっているので、こちらを”None“に変更しスプラインをつまみ、下の画像のよう調整します。
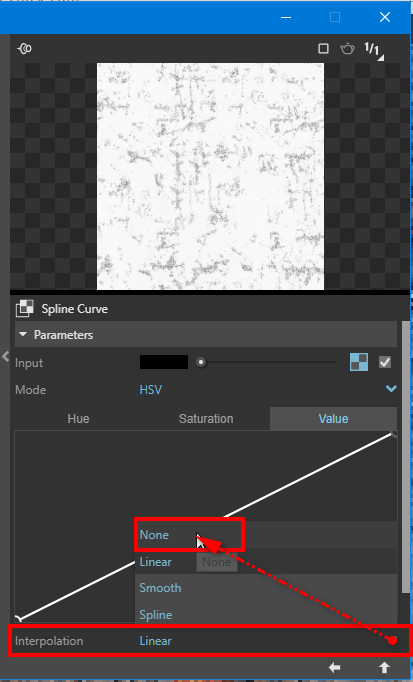
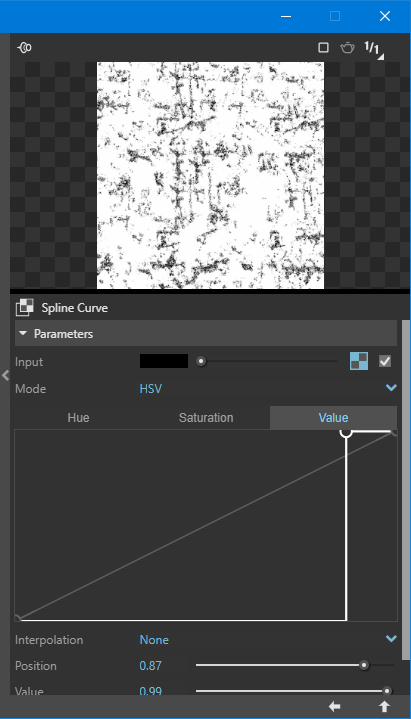 “Linear”選択していた際は色味がなだらかでしたがテクスチャが”None“を選択したことによって、白黒がはっきりしましたね。VFB上でよごれの部分もしっかり浮かび上がりましたね。強弱をはっきりつけたい際は”None“を使うと調整しやすいです。
“Linear”選択していた際は色味がなだらかでしたがテクスチャが”None“を選択したことによって、白黒がはっきりしましたね。VFB上でよごれの部分もしっかり浮かび上がりましたね。強弱をはっきりつけたい際は”None“を使うと調整しやすいです。
少しズームにして確認してみましょう。
わかりずらいかもしれませんが、アップにしてみるとテクスチャの縫い目がみえるのがわかりますでしょうか。
原因はオブジェクトに対してのUVの設定(テクスチャの方向性)に問題があるので、調整していきましょう。
ツールの中から、Tri-Planar Projection(fit)を選択します。
テクスチャの縫い目が見えなくなりましたね。Tri-Planar Projection(fit)はUV展開が設定されていないオブジェクトに対して素早くテクスチャの方向性を割り当ててくれます。
照明のマテリアルのセッティングは終わりです。”コンポーネント“を閉じます。
カメラビューをRender_Camera_02に切り替えます。
今度は壁に対し、マテリアルをセッティングします。
“Materials”グループの中から”Bricks“を選択し、”Bricks Paimted B03 1m“を右のパネルにドラッグ&ドロップします。
壁を選択しマテリアルを割り当てます。
VFB上でマテリアルが割り当てられことが確認できましたね。大きさに対してレンガ(テクスチャ)のサイズがあってないように見えるので、SketchUpのマテリアルパネルで”編集”タブで縦横のサイズを変更します。 こちらのテクスチャ1m四方を想定して作成されているのですが、100cmだと少し大きいので80cmほどに変更してみましょう。
テクスチャがいい感じのサイズに調整されましたね。
では今度はテクスチャの色味を変更してみましょう。VrayBRDFタブの中から”Diffuse“を選択し、テクスチャアイコンをクリックします。
こちらMix(Opacity)というテクスチャがすでに貼られており、2つのテクスチャを組み合わせて調整できます。TextureAのテクスチャアイコンをクリックします。
“Color Picker”を開き、RGBを”R=0.952“,”G=0.952“,”B=0.952“に変更します。
壁が白くなりました。全体を見たいのでカメラビューをRender_Camera_01に切り替えます。
大分全体が色づいてきましたね。最後に床に対しマテリアルを割り当てましょう。 “Materials”グループの中から”Wood&Laminate“を選択し、”Wood Planks A02 100cm“を右のパネルにドラッグ&ドロップし、床を選択してマテリアルを割り当てます。。
先程のようにSketchUpのマテリアルパネルで”編集”タブで縦横のサイズを変更します。縦横100cmに設定します。
マテリアル編集パネルに戻り右上の”Add Layer“をクリックし、”Reflection(反射)“を選択します。こちらペイントツールのように選択したレイヤーを追加することができます。 タブを選択し上下にドラック&ドロップすることでレイヤーの入れ替えができます。タブが上にあるものがどんどん上書きされていきます。点のアイコンをクリックするとレイヤーの消去、コピー、名前の変更ができます。
では先程追加した”Reflection(反射)“を設定していきます。
追加したことで先程より反射が強くなりましたね。少し反射がはっきりしすぎなので、”Reflection Glossiness“の数値を若干下げ、”0.95“くらいに設定しましょう。
少し反射が柔らかくなりましたね、今度はBumpMapの設定をしていきます。
“Bump/Normal Mapping”タブを開きます。若干凹凸が強いので、”Amount“の設定を”0.01“に設定しましょう。
木の床も素敵ですね、せっかくなのでもうひとつ別のパターンのマテリアルを床に指定してみましょう。
“Create”グループの中の”Materials“タブの中から”Generic“を選択し、右のパネルにドラッグ&ドロップし、床を選択し割り当てます。
割り当てたら今度はマテリアルの編集を行ってみましょう。
“V-ray BRDF”タブの中から”Diffuse“のテクスチャアイコンをクリックし、”BitMap“を選択します。
“Bitmap”を選択したら今度は”Concreate_B_Diff“を選びます。
テクスチャのサイズを調整しましょう。SketchUpのマテリアルパネルで”編集”タブで縦横100cmに設定します。
マテリアル編集パネルに戻ります。”Diffuse“のテクスチャを右クリックでコピーします。
コピーしたのを今度は”Refraction“タブ”Refraction Color“のテクスチャアイコンを右クリックしてペーストしましょう。
反射が入りましたね。反射の色味を調整したいので”Refraction Color“のテクスチャアイコンを右クリックして”Wrap In“を選択し、”Color Correction“を使用します。
“SaTuration(彩度)“を”-1”、”Brightness(輝度)“を”0.759“、”Contrast(コントラスト)“を”1.513“に設定します。
前よりはっきり映り込むようになりましたね。矢印アイコンを押してマテリアル編集パネルに戻ります。
今度は”Refraction Color“のテクスチャアイコンを右クリックしてコピーします。コピーしたのを今度は”Bump/Normal“の”Mappimg“の”BumpMap“のテクスチャアイコンを右クリックしてペーストします。
表面にザラつきがつきましたね。少し強いので、”Amount“を”0.01“に設定しましょう。
少しコントラストを上げたいのでもう一度”Bump/Normal“の”BumpMap“のテクスチャアイコンをクリックします。
“Contrast(コントラスト)“を”1.871”に設定します。
おつかれさまです。これですべてのオブジェクトへのマテリアルの編集が終わりました。
最後にレンダリングの設定を行いましょう。
レンダリングの設定
矢印アイコンをクリックし、元の階層に戻ります。
今度はNormalMapの指定を行います。”NormalMap(法線マップ)“や”BumpMap(ビットマップ)“を指定してあげることで、表面のきめ細やかなザラつきなどを表現することが可能になります。
ではやってみましょう。まず、”Bump/Normal Mapping“タブをオンにして、今回はノーマルマップを割り当てるので”Mode/Map“の中から”NormalMap“を選択します。
選択したら”NormalMap“の隣にあるテクスチャアイコンをクリックし、”BitMap“を選択します。
その中から”Paint_Rusty_Normal“を選択し開きます。こちらも”Color Space“の中からRenderring Space(Linear)を選択してあげましょう。
VFB上で表面のザラつきが確認できましたね。
では矢印を押して元の階層に戻ります。
先程指定したノーマルマップのザラつきが少し強かったので、”Bump/Normal Mapping“タブの中の”Amount“を0.01に変更します。こちら数値を上げるとザラつきが強くなり、下げると強さが軽減されます。
VFB上で少しザラつきが収まったのが確認できましたね。
“Metallic”タブの”Metalness“のテクスチャアイコンをクリックし、”Wrap In“の中から”SplineVurve“を選択します。
こちらでは”Hue(色相)“SaTuration(彩度)“、”Value(明度)“の強さが調整できます。今回は明度の強さを調整したいので”Value”タブを選択します。
選択したら今度“Interpolation”の欄が現在“Linear”になっているので、こちらを“None”に変更しスプラインをつまみ、下の画像のよう調整します。
“Linear”選択していた際は色味がなだらかでしたがテクスチャが“None”を選択したことによって、白黒がはっきりしましたね。VFB上でよごれの部分もしっかり浮かび上がりましたね。強弱をはっきりつけたい際は“None”を使うと調整しやすいです。
 少しズームにして確認してみましょう。
少しズームにして確認してみましょう。
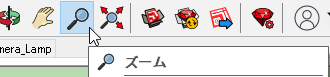 わかりずらいかもしれませんが、アップにしてみるとテクスチャの縫い目がみえるのがわかりますでしょうか。
わかりずらいかもしれませんが、アップにしてみるとテクスチャの縫い目がみえるのがわかりますでしょうか。

 原因はオブジェクトに対してのUVの設定(テクスチャの方向性)に問題があるので、調整していきましょう。
原因はオブジェクトに対してのUVの設定(テクスチャの方向性)に問題があるので、調整していきましょう。
ツールの中から、Tri-Planar Projection(fit)を選択します。
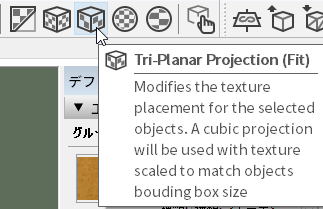 テクスチャの縫い目が見えなくなりましたね。Tri-Planar Projection(fit)はUV展開が設定されていないオブジェクトに対して素早くテクスチャの方向性を割り当ててくれます。
テクスチャの縫い目が見えなくなりましたね。Tri-Planar Projection(fit)はUV展開が設定されていないオブジェクトに対して素早くテクスチャの方向性を割り当ててくれます。
 照明のマテリアルのセッティングは終わりです。“コンポーネント”を閉じます。
照明のマテリアルのセッティングは終わりです。“コンポーネント”を閉じます。
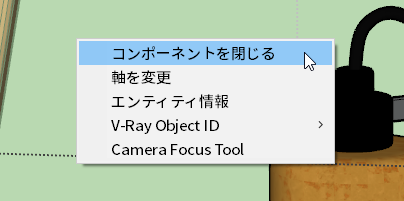 カメラビューをRender_Camera_02に切り替えます。
カメラビューをRender_Camera_02に切り替えます。
 今度は壁に対し、マテリアルをセッティングします。
今度は壁に対し、マテリアルをセッティングします。
“Materials”グループの中から“Bricks”を選択し、“Bricks Paimted B03 1m”を右のパネルにドラッグ&ドロップします。
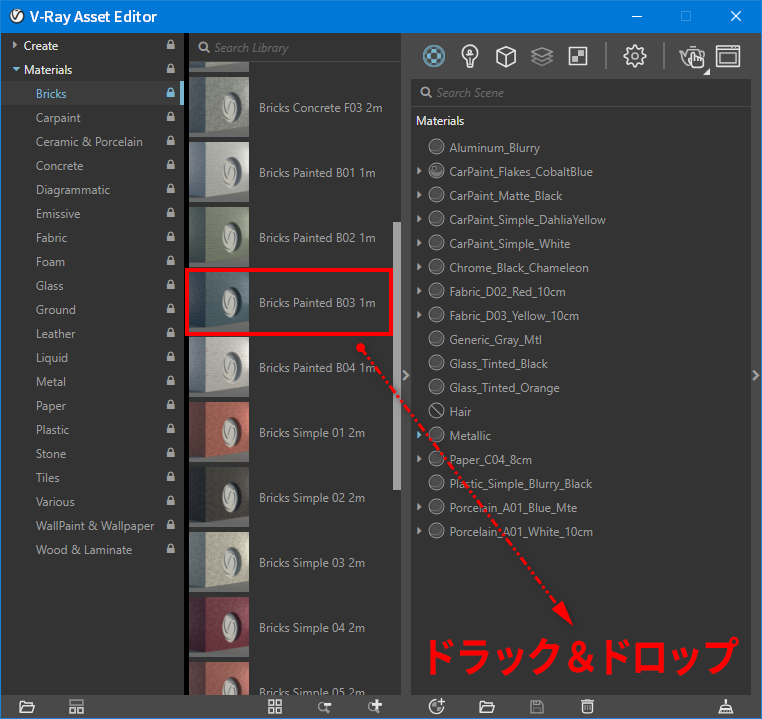 壁を選択しマテリアルを割り当てます。
壁を選択しマテリアルを割り当てます。
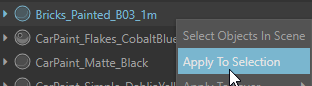 VFB上でマテリアルが割り当てられことが確認できましたね。大きさに対してレンガ(テクスチャ)のサイズがあってないように見えるので、SketchUpのマテリアルパネルで”編集”タブで縦横のサイズを変更します。
こちらのテクスチャ1m四方を想定して作成されているのですが、100cmだと少し大きいので80cmほどに変更してみましょう。
VFB上でマテリアルが割り当てられことが確認できましたね。大きさに対してレンガ(テクスチャ)のサイズがあってないように見えるので、SketchUpのマテリアルパネルで”編集”タブで縦横のサイズを変更します。
こちらのテクスチャ1m四方を想定して作成されているのですが、100cmだと少し大きいので80cmほどに変更してみましょう。
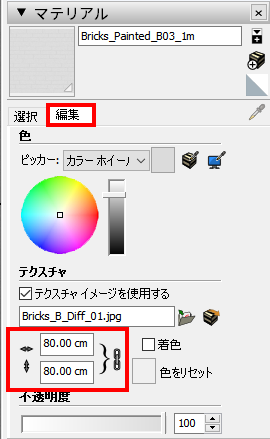 テクスチャがいい感じのサイズに調整されましたね。
テクスチャがいい感じのサイズに調整されましたね。
 では今度はテクスチャの色味を変更してみましょう。VrayBRDFタブの中から“Diffuse”を選択し、テクスチャアイコンをクリックします。
では今度はテクスチャの色味を変更してみましょう。VrayBRDFタブの中から“Diffuse”を選択し、テクスチャアイコンをクリックします。
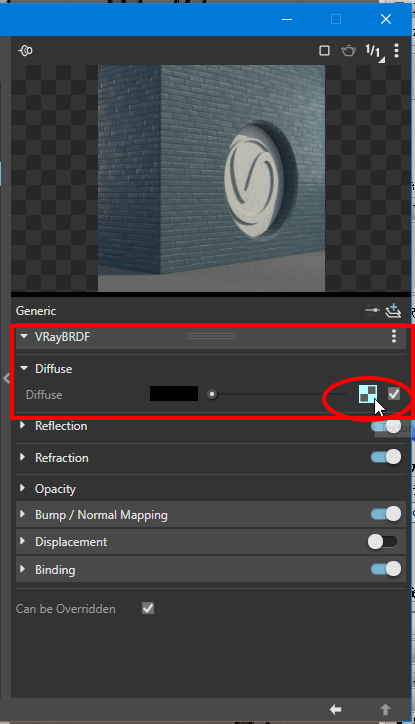 こちらMix(Opacity)というテクスチャがすでに貼られており、2つのテクスチャを組み合わせて調整できます。TextureAのテクスチャアイコンをクリックします。
こちらMix(Opacity)というテクスチャがすでに貼られており、2つのテクスチャを組み合わせて調整できます。TextureAのテクスチャアイコンをクリックします。
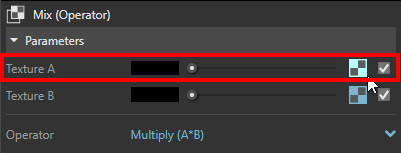 “Color Picker”を開き、RGBを“R=0.952”,“G=0.952”,“B=0.952”に変更します。
“Color Picker”を開き、RGBを“R=0.952”,“G=0.952”,“B=0.952”に変更します。
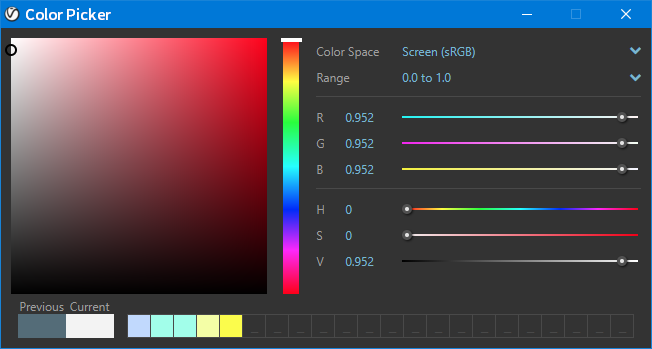 壁が白くなりました。全体を見たいのでカメラビューをRender_Camera_01に切り替えます。
壁が白くなりました。全体を見たいのでカメラビューをRender_Camera_01に切り替えます。

 大分全体が色づいてきましたね。最後に床に対しマテリアルを割り当てましょう。
“Materials”グループの中から“Wood&Laminate”を選択し、“Wood Planks A02 100cm”を右のパネルにドラッグ&ドロップし、床を選択してマテリアルを割り当てます。。
大分全体が色づいてきましたね。最後に床に対しマテリアルを割り当てましょう。
“Materials”グループの中から“Wood&Laminate”を選択し、“Wood Planks A02 100cm”を右のパネルにドラッグ&ドロップし、床を選択してマテリアルを割り当てます。。
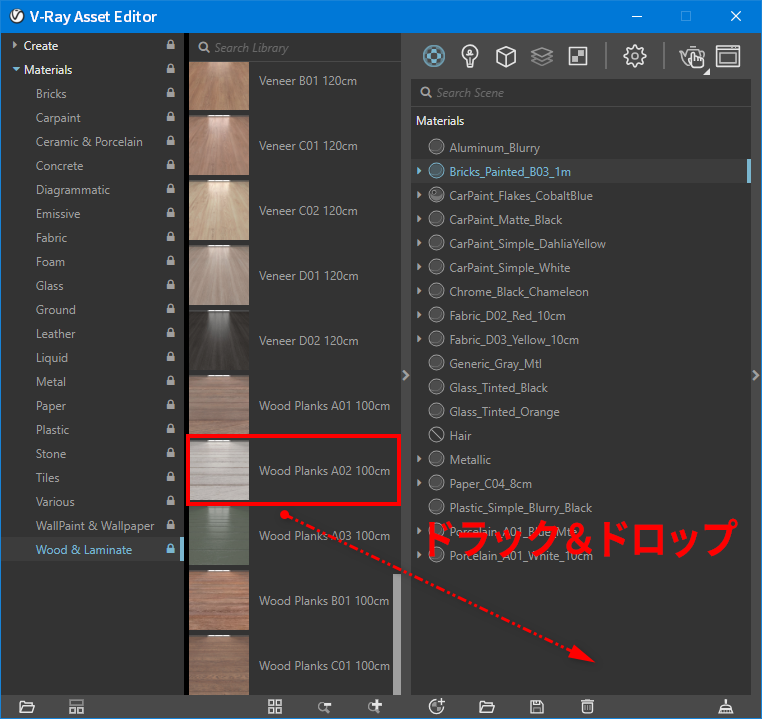 先程のようにSketchUpのマテリアルパネルで”編集”タブで縦横のサイズを変更します。縦横100cmに設定します。
先程のようにSketchUpのマテリアルパネルで”編集”タブで縦横のサイズを変更します。縦横100cmに設定します。
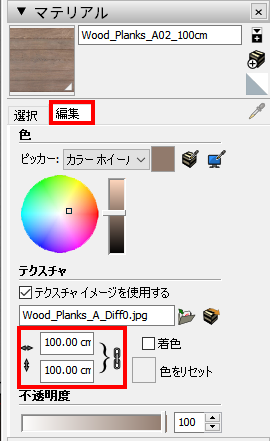 マテリアル編集パネルに戻り右上の“Add Layer”をクリックし、“Reflection(反射)“を選択します。こちらペイントツールのように選択したレイヤーを追加することができます。
タブを選択し上下にドラック&ドロップすることでレイヤーの入れ替えができます。タブが上にあるものがどんどん上書きされていきます。点のアイコンをクリックするとレイヤーの消去、コピー、名前の変更ができます。
マテリアル編集パネルに戻り右上の“Add Layer”をクリックし、“Reflection(反射)“を選択します。こちらペイントツールのように選択したレイヤーを追加することができます。
タブを選択し上下にドラック&ドロップすることでレイヤーの入れ替えができます。タブが上にあるものがどんどん上書きされていきます。点のアイコンをクリックするとレイヤーの消去、コピー、名前の変更ができます。
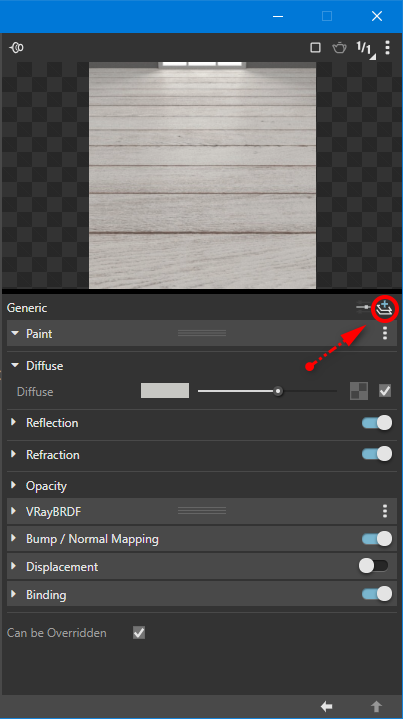 では先程追加した”Reflection(反射)“を設定していきます。
では先程追加した”Reflection(反射)“を設定していきます。
追加したことで先程より反射が強くなりましたね。少し反射がはっきりしすぎなので、”Reflection Glossiness”の数値を若干下げ、“0.95”くらいに設定しましょう。
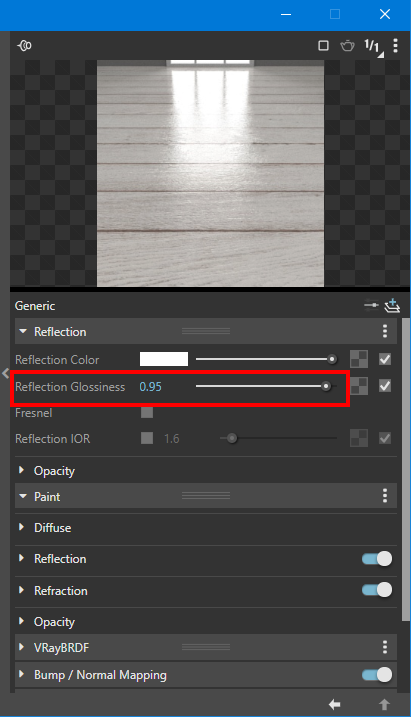 少し反射が柔らかくなりましたね、今度はBumpMapの設定をしていきます。
少し反射が柔らかくなりましたね、今度はBumpMapの設定をしていきます。
“Bump/Normal Mapping”タブを開きます。若干凹凸が強いので、“Amount”の設定を“0.01”に設定しましょう。
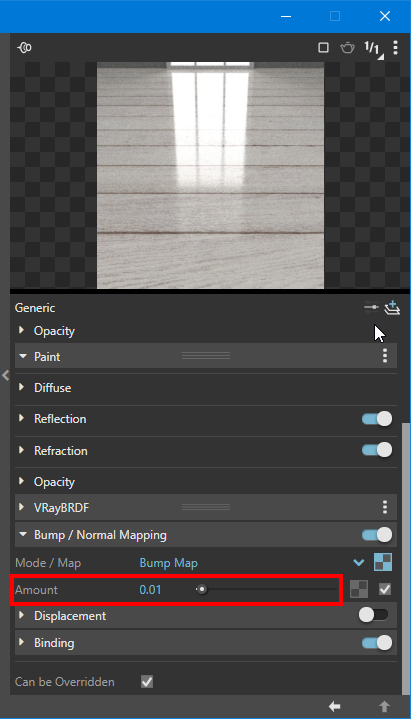 木の床も素敵ですね、せっかくなのでもうひとつ別のパターンのマテリアルを床に指定してみましょう。
木の床も素敵ですね、せっかくなのでもうひとつ別のパターンのマテリアルを床に指定してみましょう。
“Create”グループの中の“Materials”タブの中から“Generic”を選択し、右のパネルにドラッグ&ドロップし、床を選択し割り当てます。
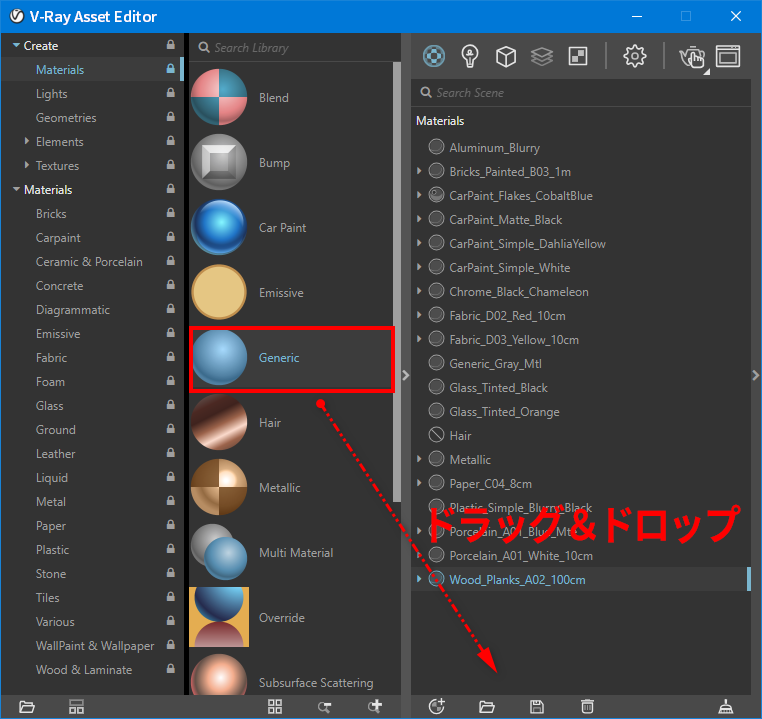 割り当てたら今度はマテリアルの編集を行ってみましょう。
割り当てたら今度はマテリアルの編集を行ってみましょう。
“V-ray BRDF”タブの中から“Diffuse”のテクスチャアイコンをクリックし、“BitMap”を選択します。
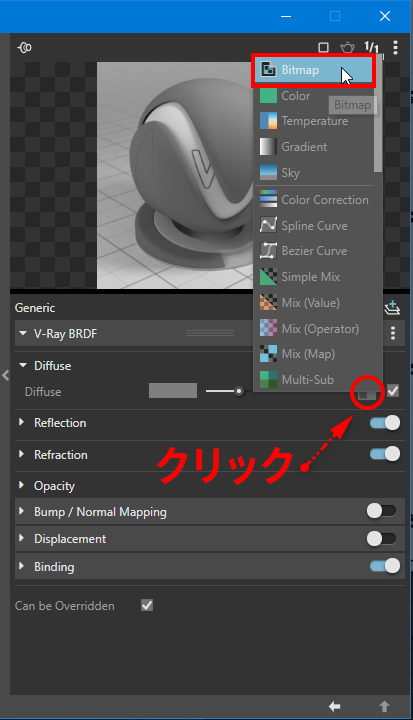 “Bitmap”を選択したら今度は“Concreate_B_Diff”を選びます。
“Bitmap”を選択したら今度は“Concreate_B_Diff”を選びます。
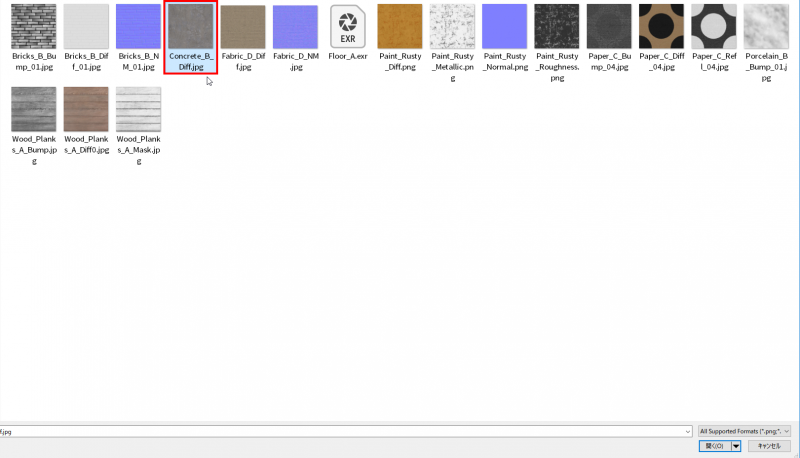 テクスチャのサイズを調整しましょう。SketchUpのマテリアルパネルで”編集”タブで縦横100cmに設定します。
テクスチャのサイズを調整しましょう。SketchUpのマテリアルパネルで”編集”タブで縦横100cmに設定します。
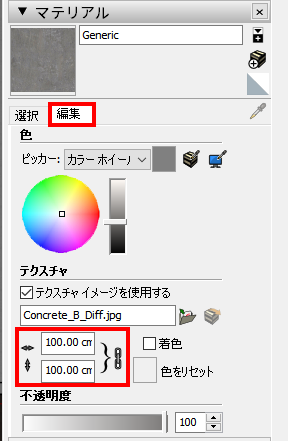 マテリアル編集パネルに戻ります。“Diffuse”のテクスチャを右クリックでコピーします。
マテリアル編集パネルに戻ります。“Diffuse”のテクスチャを右クリックでコピーします。
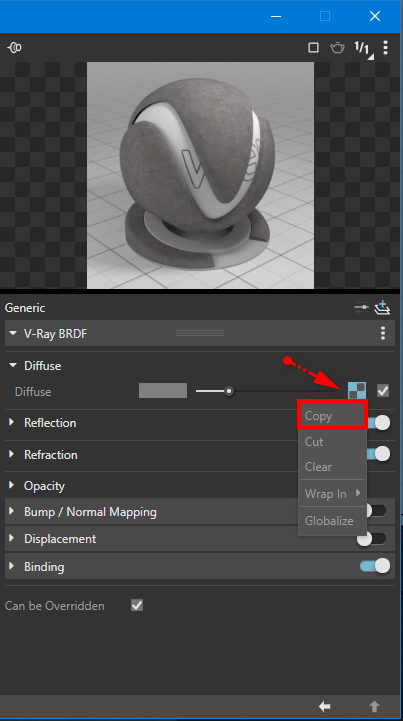 コピーしたのを今度は“Refraction”タブ“Refraction Color”のテクスチャアイコンを右クリックしてペーストしましょう。
コピーしたのを今度は“Refraction”タブ“Refraction Color”のテクスチャアイコンを右クリックしてペーストしましょう。
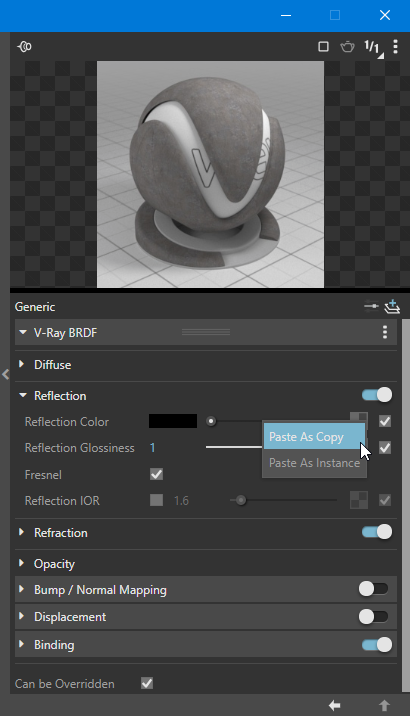 反射が入りましたね。反射の色味を調整したいので“Refraction Color”のテクスチャアイコンを右クリックして“Wrap In”を選択し、“Color Correction”を使用します。
反射が入りましたね。反射の色味を調整したいので“Refraction Color”のテクスチャアイコンを右クリックして“Wrap In”を選択し、“Color Correction”を使用します。
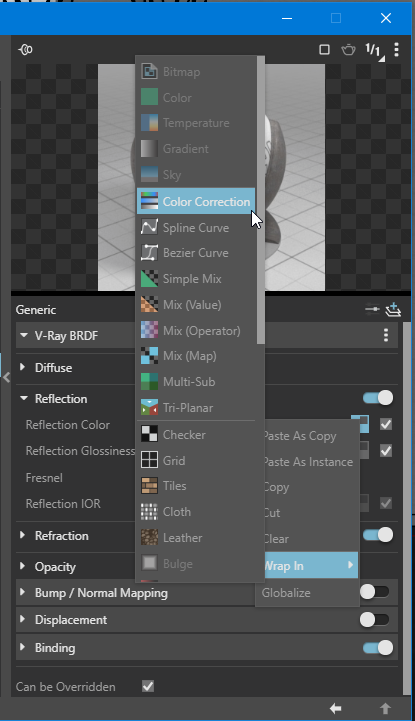 “SaTuration(彩度)“を”-1”、“Brightness(輝度)“を”0.759”、“Contrast(コントラスト)“を”1.513”に設定します。
“SaTuration(彩度)“を”-1”、“Brightness(輝度)“を”0.759”、“Contrast(コントラスト)“を”1.513”に設定します。
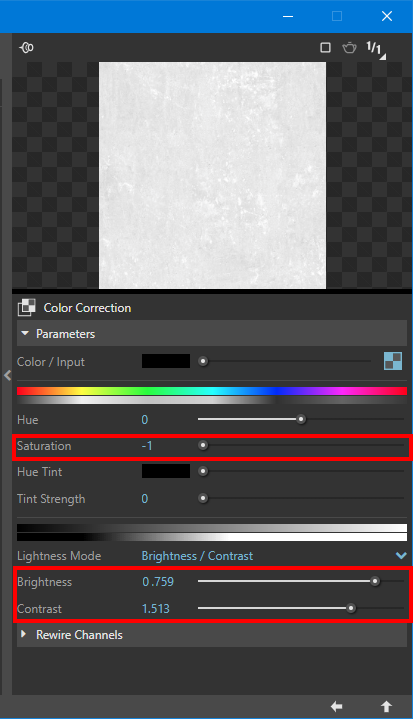 前よりはっきり映り込むようになりましたね。矢印アイコンを押してマテリアル編集パネルに戻ります。
前よりはっきり映り込むようになりましたね。矢印アイコンを押してマテリアル編集パネルに戻ります。

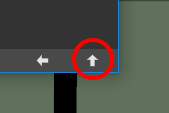 今度は“Refraction Color”のテクスチャアイコンを右クリックしてコピーします。コピーしたのを今度は“Bump/Normal”の“Mappimg”の“BumpMap”のテクスチャアイコンを右クリックしてペーストします。
今度は“Refraction Color”のテクスチャアイコンを右クリックしてコピーします。コピーしたのを今度は“Bump/Normal”の“Mappimg”の“BumpMap”のテクスチャアイコンを右クリックしてペーストします。
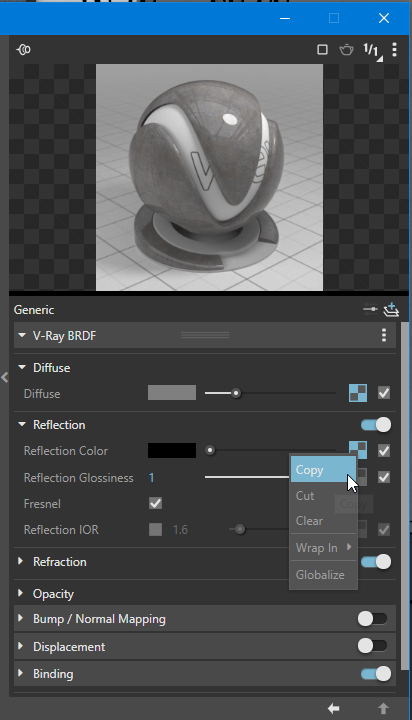
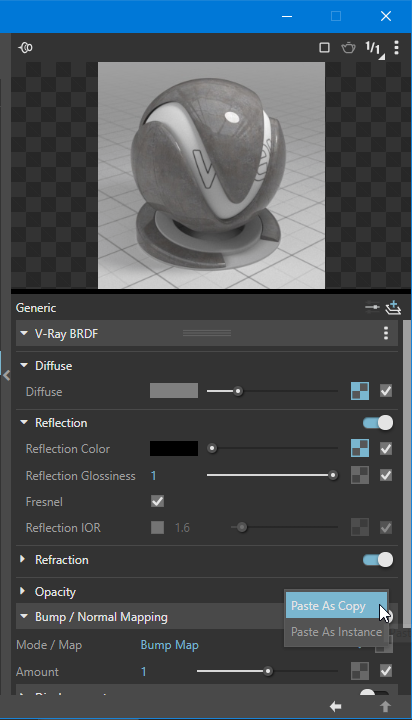 表面にザラつきがつきましたね。少し強いので、“Amount”を“0.01”に設定しましょう。
表面にザラつきがつきましたね。少し強いので、“Amount”を“0.01”に設定しましょう。
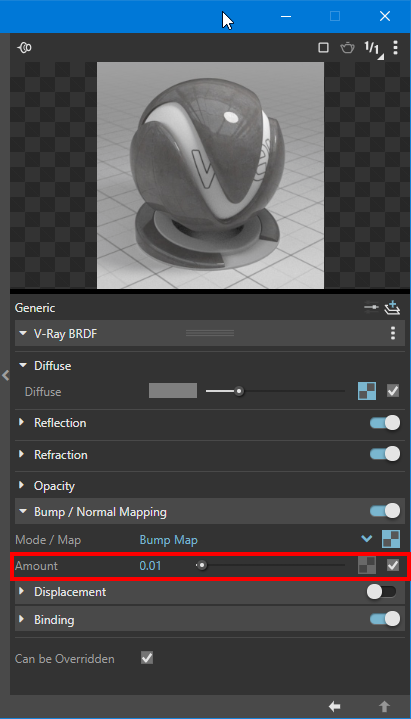 少しコントラストを上げたいのでもう一度“Bump/Normal”の“BumpMap”のテクスチャアイコンをクリックします。
少しコントラストを上げたいのでもう一度“Bump/Normal”の“BumpMap”のテクスチャアイコンをクリックします。
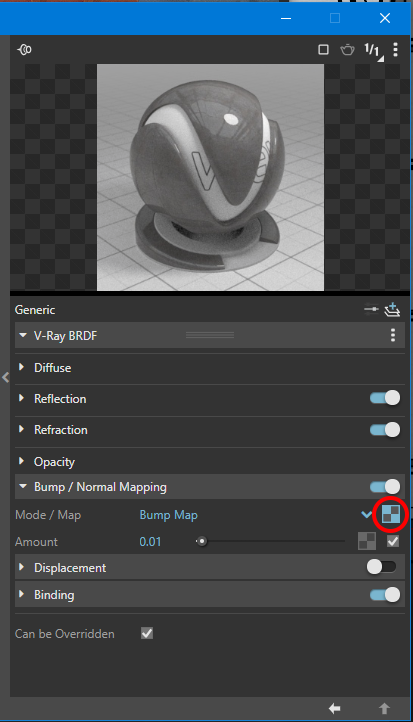 “Contrast(コントラスト)“を”1.871”に設定します。
“Contrast(コントラスト)“を”1.871”に設定します。
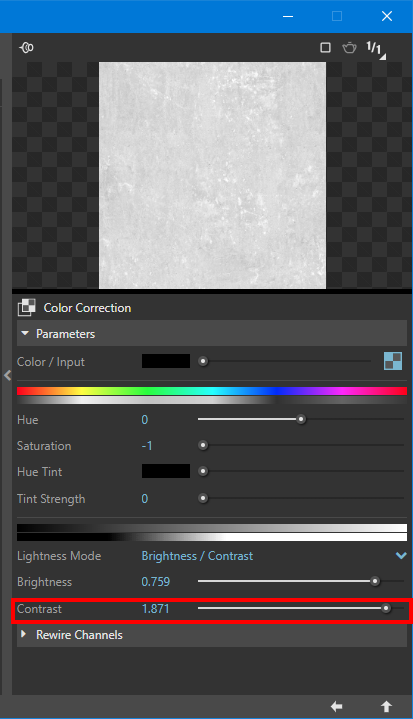 おつかれさまです。これですべてのオブジェクトへのマテリアルの編集が終わりました。
おつかれさまです。これですべてのオブジェクトへのマテリアルの編集が終わりました。
最後にレンダリングの設定を行いましょう。
 ==== レンダリングの設定 ====
まずインタラクティブレンダリングを停止します。
==== レンダリングの設定 ====
まずインタラクティブレンダリングを停止します。
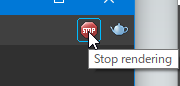 次にVFBの左下のアイコンShow corrections controlをクリックします。
次にVFBの左下のアイコンShow corrections controlをクリックします。
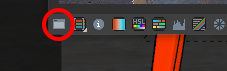 右にパネルが表示されたら右上のGlobalsをクリックしましょう。
右にパネルが表示されたら右上のGlobalsをクリックしましょう。
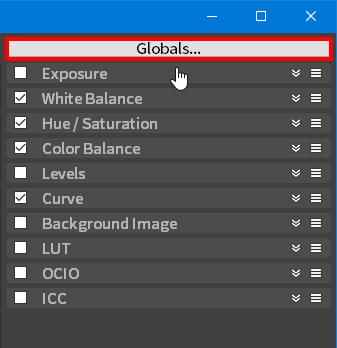 こちら色補修した設定を保存、読み込みができ、プリセットとして使用することができます。今回、ダウンロードした“04_Materisls”ファイルの中の“Assets”ファイルの中にプリセット“04_Materisls_End.vccglb”が入っているので読み込んでみましょう。
こちら色補修した設定を保存、読み込みができ、プリセットとして使用することができます。今回、ダウンロードした“04_Materisls”ファイルの中の“Assets”ファイルの中にプリセット“04_Materisls_End.vccglb”が入っているので読み込んでみましょう。
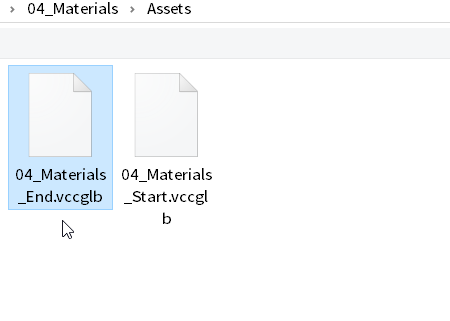 次にSettingsタブを開きレンダリングの設定を行います。
次にSettingsタブを開きレンダリングの設定を行います。
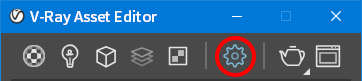 まず“Engin”をGPUに選択しましょう。GPUレンダリングを指定することで、レンダリング速度が向上します。
まず“Engin”をGPUに選択しましょう。GPUレンダリングを指定することで、レンダリング速度が向上します。
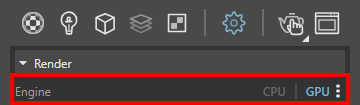 次に“Interractive”をもう使用しないのでオフにしましょう。
次に“Interractive”をもう使用しないのでオフにしましょう。
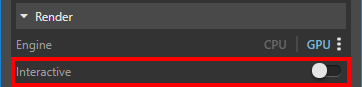 “Progressive”はまず全体を荒くし、そこから徐々に品質を上げてレンダリングしていきます。例えば時間に余裕が無い際、とりあえず荒くても全体を見せたい場合などとても役に立ちます。その時々の状況に合わせて使用して下さい。今回はじっくりレンダリングを行っていくのでオフにしましょう。
“Progressive”はまず全体を荒くし、そこから徐々に品質を上げてレンダリングしていきます。例えば時間に余裕が無い際、とりあえず荒くても全体を見せたい場合などとても役に立ちます。その時々の状況に合わせて使用して下さい。今回はじっくりレンダリングを行っていくのでオフにしましょう。
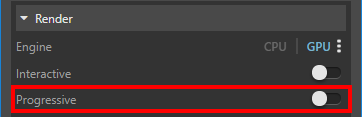 “Quality”が現在CustomになっているのでHighに変更しましょう。Qualityが高ければ高いほど品質は向上しますが、計算時間がかかります。
“Quality”が現在CustomになっているのでHighに変更しましょう。Qualityが高ければ高いほど品質は向上しますが、計算時間がかかります。
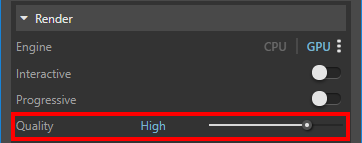 “Denoise”をオンにします。こちらノイズの除去を行ってくれます。急いでる際など多少クオリティー設定を下げても、きれいにノイズを除去してくれます。ただ細かい表面のザラつきなどもノイズと認識してしまい、除去してしまうこともあるので、Denoiseを使用する際には注意が必要です。
“Denoise”をオンにします。こちらノイズの除去を行ってくれます。急いでる際など多少クオリティー設定を下げても、きれいにノイズを除去してくれます。ただ細かい表面のザラつきなどもノイズと認識してしまい、除去してしまうこともあるので、Denoiseを使用する際には注意が必要です。
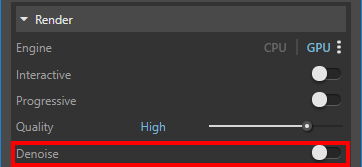 Render Outputタブを開きます。
Render Outputタブを開きます。
“Image Width/Height”でレンダリングの縦横のサイズを指定してましょう。
今回は縦横“1920”でレンダリングしてみましょう。
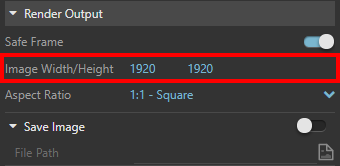 綺麗にレンダリングされましたね。
綺麗にレンダリングされましたね。
 最後に書き出した画像の保存先を指定してあげましょう。VFBの上にあるSave current channelをクリックしましょう。自分が保存したい場所を指定してあげましょう。
最後に書き出した画像の保存先を指定してあげましょう。VFBの上にあるSave current channelをクリックしましょう。自分が保存したい場所を指定してあげましょう。
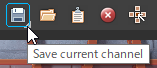 以上で今回のチュートリアルは終了です。
以上で今回のチュートリアルは終了です。
おつかれさまでした。